LinkedIn Endorsements and Recommendations have changed very little, until now. Here's a look at the updates, plus new ways to optimize them.
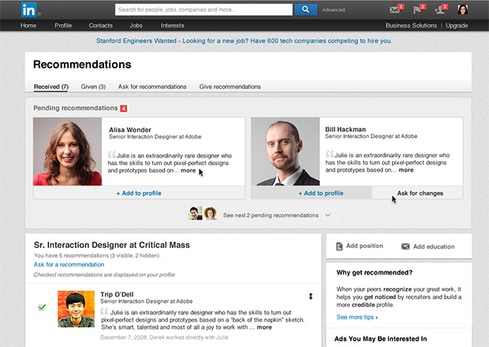
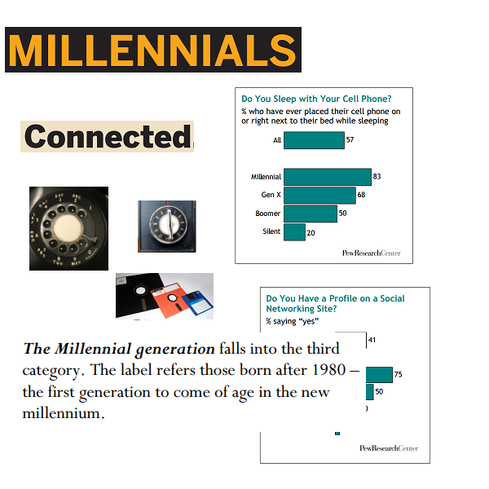
10 Tech Terms Millennials Don't Know
10 Tech Terms Millennials Don't Know (Click image for larger view and slideshow.)
LinkedIn launched Endorsements, a feature that lets your connections give their stamp of approval to your skills and qualifications, nearly two years ago. Since then -- and despite some who have questioned whether Endorsements are useful -- the feature has skyrocketed, with users giving out more than 2 billion of them.
Until this year, Endorsements -- and its long-form partner, Recommendations -- had changed little. Today users have a number of new ways to manage their skills and endorsements, plus a new hub for recommendations, which the professional social network announced recently.
"Recommendations and endorsements provide third-party validation," LinkedIn product manager Rom Bronfman told us. "It's one thing to say, 'I'm incredibly skilled at product management,' but it's another when you have dozens of endorsements from people you've worked with confirming that you indeed have that skill."
[Ready to take your LinkedIn success to the next level? Read LinkedIn Tips: 10 Smart New Moves.]
Here's a look at LinkedIn's newest section -- its recommendation management page -- plus new ways to manage your skills and endorsements.
1. Manage your Recommendations
LinkedIn's newest feature, the recommendation management page, gives you an at-a-glance view of your former positions and the recommendations associated with them. According to LinkedIn's Bronfman, this page started rolling out to users on Friday.
Figure 4: 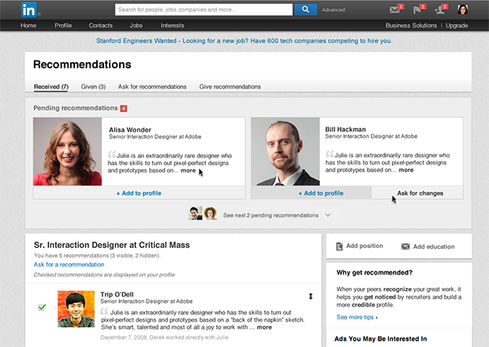
The Recommendation page has four tabs you can view. Received shows you the recommendations others have given you. The Given tab lets you manage recommendations you have written for others. Visit the Ask for recommendations tab to fill out a form to solicit recommendations from your network, and go to Give recommendations to respond to pending requests from others.
This section also lets you remove or rearrange recommendations. Bronfman says you should reorder your recommendations to highlight the ones that offer the best reflection of you as a professional. "If there is a specific skill or quality that you want to make sure stands out, you can prioritize both your skills and recommendations to ensure that you're putting your best foot forward."
2. Change the order of your Endorsements
LinkedIn ranks your skills based on the number of endorsements they have received, which means your top skills might not actually be the most important ones. Recently, LinkedIn added the ability to rearrange your skills and the corresponding endorsements.
Figure 3: 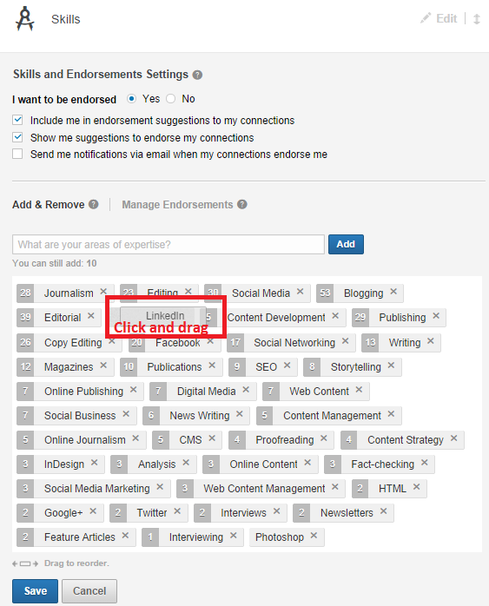
To rearrange the order of your skills and endorsements, click Edit Profile under the Profile heading. Scroll to the Skills section and click Edit, and make sure you're in the Add & Remove view. Click and drag the skills you want to move to reorder them, and then click save.
"You have complete control over what skills appear on your profile,"
Bronfman said. "Your connections can only endorse you for the skills that you've added. Your network can suggest additional skills to add and be endorsed on your profile, but not without your approval."
3. Delete Endorsement categories
LinkedIn's Endorsements are popular: According to the social network, users have given more than 2 billion recommendations since the feature launched nearly two years ago. And it's no wonder -- you can endorse anyone in your network with just a click of a button.
Because Endorsements are so easy to dole out, you want to make sure the most important ones stand out in your profile.
"Skills, and the third-party validation that supports them, could be the difference between you and your next professional opportunity, whether it's being considered for a new position, a promotion, or a speaking engagement," Bronfman said.
To remove an entire endorsement category from your Endorsements page, navigate to the main menu and select Edit Profile under the Profile heading. Scroll to the Skills section and click Edit, and make sure you're in the Add & Remove view. LinkedIn will list your skills based on the number of endorsements they have. To delete a category, click the X next to it. This will remove it and the recommendations from your profile.
4. Hide Endorsement categories
If you don't want to delete a skill and the associated endorsements from your profile, but you don't want them to be visible, either, you can hide them instead.
Figure 1: 
To hide individual skills from your profile, click the Manage Endorsements tab and uncheck the box next to a skill that says "Show/hide all endorsements." You can revisit this section anytime to unhide a skill.
5. Remove Endorsements from individuals
If you've received an endorsement from a connection who you don't think is qualified to vouch for that particular skill, you can remove that connection's endorsement.
"A project management endorsement from an existing colleague is more valuable to a recruiter than a similar endorsement from a high school friend might be," Bronfman said. "It is therefore in your best interest to add the most appropriate skills to your profile and select the most relevant and credible endorsements to show."
Figure 2: 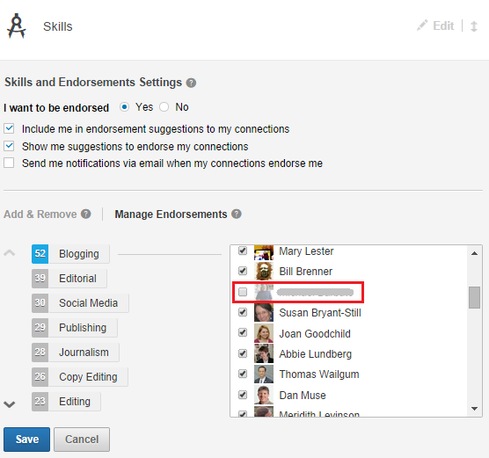
To do this, click the Manage Endorsements tab to switch views. Click a skill, and then uncheck the box next to the contact that you want to remove from endorsing it. When you're done, click Save.
In its ninth year, Interop New York (Sept. 29 to Oct. 3) is the premier event for the Northeast IT market. Strongly represented vertical industries include financial services, government, and education. Join more than 5,000 attendees to learn about IT leadership, cloud, collaboration, infrastructure, mobility, risk management and security, and SDN, as well as explore 125 exhibitors' offerings. Register with Discount Code MPIWK to save $200 off Total Access & Conference Passes.
About the Author(s)
You May Also Like







