Windows Fits in on the Mac With Parallels 8
Parallels Desktop 8 for Mac is the best way to turn your Mac into a Windows machine. The new version lets Windows running in a virtual machine, including Windows 8, take advantage of Mountain Lion features such as dictation.
September 22, 2012

For many generations now, Macs have been more than powerful enough to run Windows effectively in a virtual machine. I bought my first Mac to run Windows, although at the time I used Apple's dual-booting Boot Camp. Then I switched to Parallels Desktop 7 and things got a lot easier.
Now Parallels is better than ever. The latest version, Parallels Desktop 8, lets Microsoft's Windows 8 run side-by-side with OS X 10.8 (Mountain Lion). Let's take a look at this popular virtualization environment and see if it's right for you.
Installation
Minimum requirements for Parallels Desktop 8 are the Mac OS X 10.6.8 (Snow Leopard) or later, an Intel Core 2 Duo processor, 4 GB of RAM, and 15 GB of disk space for each virtual machine.
Installing Parallels Desktop 8 is easy enough; it runs like any other Mac installation routine. There are a couple of things you need to be aware of, though.
The software does not technically upgrade. Software upgrades usually copy new, updated components on top of existing, installed components. If you are upgrading from any other version of Parallels Desktop for Mac, the installation routine for Parallels Desktop 8 for Mac removes any previously installed version, registered or not. It should retain all of your configuration and VM preferences and the VMs themselves once the installation of the new version is completed.
Installing the Parallels Tools update is tricky. After the software is installed and you run a VM for the first time under Parallels Desktop 8, it wants to install an updated version of Parallels Tools. Parallels Tools lets you share your Mac's hardware such as USB ports, wired and wireless network adapters, and sound card with Windows. The utilities also map specific Windows libraries and drives with your Mac equivalents.
Parallels also enables Coherence Mode, which is what lets you run Windows apps side-by-side with Mac apps. You can share the clipboard between OS X and Windows and the Mac keyboard shortcuts will work in either OS. Although you could do all of these things in Parallels Desktop 7, it feels really solid and more natural in Parallels Desktop 8.
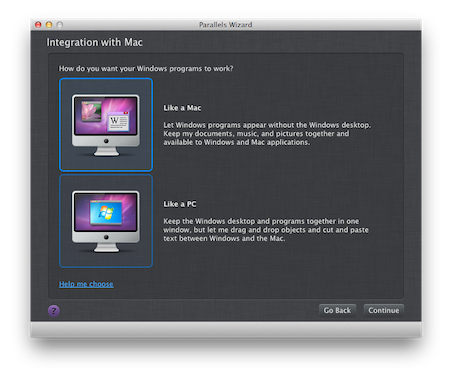
Now for the tricky part. Installing the utilities sends an "unmounts" notification to the Notification Center in Mountain Lion indicating that your VM's C drive has been unmounted. It seems it doesn't actually unmount, as Windows and the install routine continue to run. It also finds "new" hardware components and installs some drivers that appear to interrupt the installation of Parallels Tools. Then it tells you to restart Windows.
Whatever you do, don't restart Windows.
Here's what you do instead. When presented with Restart Now and Restart Later buttons, click Restart Later. The installation of Parallels Tools is still running, despite the fact that the installation dialog and progress bar have disappeared. If you wait a few minutes, it will reappear, and continue where it left off.
What has happened is that the Windows video drivers are busy updating, and the screen flashes while all of this is going on. You are led to believe that you need to restart, but you don't have to. If you do restart, you'll run into some very serious problems.
If you interrupt the Parallels Tools installation by clicking Restart Now, you'll completely bork the installation of the utilities. Parallels does provide a menu option to reinstall Parallels Utilities and even includes instructions to manually kick it off, should it not restart automatically when you restart the VM. However, neither the menu option nor the manual instructions for getting Parallels Tools to install work. If the installation of the utilities gets interrupted, you'll have to restore your VM file from a backup taken prior to the installation of Parallels Desktop 8 in order to get the environment to kick off the installation of the utilities.
So this time, when the new device drivers are installed while Parallels Tools installs comes up, click Restart Later.
This whole fiasco with Parallels Tools was annoying and it's not the first time I've bumped into the problem, either. Installing Parallels Tools is supposed to be easy--you click a couple of menu options in the Parallels Desktop Menu (when not in Coherence Mode) and the installation is supposed to start.
It's never worked for me. The process is supposed to insert a Parallels Tools Install ISO into a virtual CD drive and then mount the CD drive and kick off the installation. Instead, the process inserts the ISO into the virtual drive, but never mounts the image, so the installation never happens.
I'm not certain if this is because my VM is a Parallels Desktop 7 for Mac carry-over or because of some other issue, but it happened to me in Parallels Desktop 7 too. Thankfully, a Time Machine backup of my VM resolved the issue.
Whatever is behind the problems I had, they might not affect you, or by the time you read this, Parallels might have fixed them. But be alert.
Setting Up A New VM
Using the Parallels Desktop 8 for Mac Wizard to set up a new VM is fairly simple. When you start Parallels Desktop 8 for Mac and choose File-New from the menu bar, the New Virtual Machine Wizard starts, as it did in Desktop 7. By selecting New, you have official support for Windows 8.
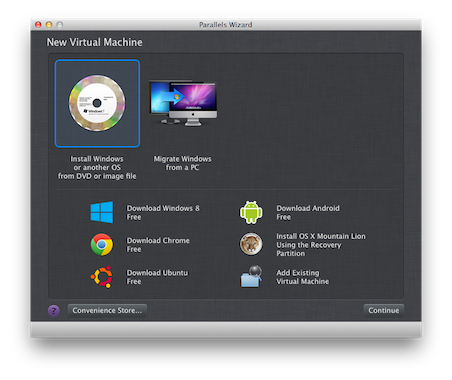
When I kicked off the process, I did it with Windows 8 Enterprise. However, I ran into a couple of problems. First of all, Parallels Desktop 8 for Mac would not let me create the VM file on my boot drive where I have my Windows 7 VM file. I got an error message that I didn't have the correct permissions to create the file there.
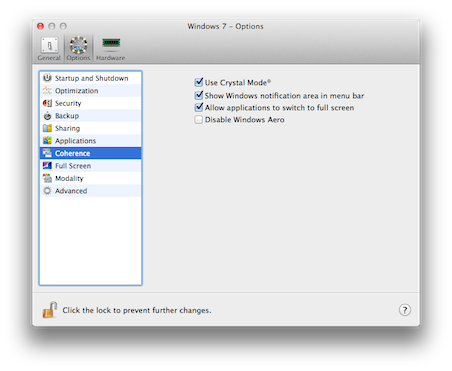
I expected Parallels to present a password dialog box, allowing me to verify administrator level credentials, but it never happened.
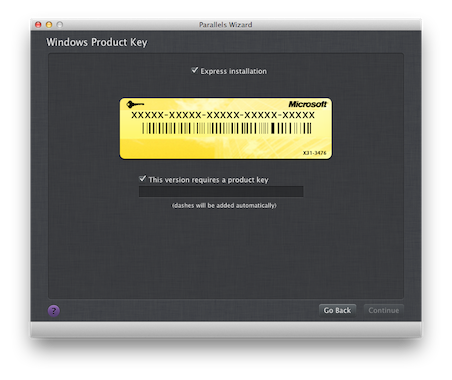
I downloaded Windows 8 Enterprise from my TechNet account and had chosen it as the installation source. Parallels asked me for the product key as part of its Express Installation process and accepted the key. Then, after indicating that I wanted to use Coherence Mode so I could run all my Windows apps like they were Mac apps and after setting specific Configuration options for the VM itself, I started the installation.
The process never completed. I was able to get the installation of Windows 8 Enterprise to start, but I couldn't get it to accept the product code that TechNet gave me for Windows 8 Enterprise. According to Parallels, Parallels Desktop 8 for Mac is compatible with Windows 8 Enterprise, but has a technical issue with shared product codes. The instructions they gave me were rather lengthy and involved manipulating the product code and the Windows Registry via a command line hack.
I did get this to work eventually, but it is a difficult process and you have to follow instructions carefully. Fortunately, it is not a problem the normal consumer of Parallels Desktop 8 for Mac is likely to encounter.
Configuration
You can get to the VM configuration screens by running Parallels Desktop 8 for Mac and then choosing Configure from the Virtual Machine menu.
Not much has changed in the VM Configuration Tool. One noticeable improvement, however, is the redesign of the General Options dialog box. Here, you get to specify how many CPU cores the VM uses, and the amount of RAM it uses, and get information on the virtual hard disk.
I noticed that I had 5 GB of reclaimable space in my variable sized virtual hard drive. Basically, the VHDD file was 5 GB bigger than it needed to be. Clicking the Reclaim button shrank the file and gave me 5 GB back on my Samsung 256GB SSD where the VM file resides, all in under three minutes.
Performance
Parallels Desktop 8 claims to be up to 33% faster and run a VM up to 25% faster than Parallels Desktop 7. I did some informal testing on my Mac desktop and on another Mac I have in the house, a high-end 15" MacBook Pro I bought in early 2011. The notebook has a 2.3-GHz quad-core i7 processor and 16 GB of RAM. I pulled the SuperDrive and stock hard drive, and put in a 750GB hybrid drive with OWC's DataDoubler drive carriage and a 256GB SSD.
This thing is smoking fast to begin with. It's so fast it's nearly instant on, especially when the Mac wakes up from sleep. So performance of the VM on the SSD under Parallels Desktop 7 was very good. Even so, it was noticeably better under Parallels Desktop 8. For instance, a Quick Scan in Microsoft Security Essentials that took five minutes to complete on my Mac under Parallels Desktop 7 needed only three minutes with Parallels Desktop 8.
Safari Open in IE Button
It's not uncommon, especially with "line of business" applications, to run into Web pages that require Internet Explorer. You could always just go and run IE in Parallels, but in version 8 the installer is supposed to put an "Open in IE" button in the Safari toolbar, making the task much more convenient.
Unfortunately, the Open in IE button didn't show up in my Safari Toolbar. When I opened the configuration dialog for it, it was nowhere to be found. I had hopes that the maintenance update would enable this feature on my Mac, but it didn't.
When I spoke to Parallels about this, they thought it might be an issue with the account I created and that I wasn't using VM with admin rights. I have only one account on my Mac--mine--and it has admin rights. In fact, you can't install or upgrade Parallels without admin rights.
So there's still a mystery here, at least for me. The feature might work fine for other users, but I couldn't get it to work.
Dictation Support
To activate support for Mountain Lion's dictation capability, you simply press Fn twice. A floating microphone dialog and button appears in the active application. You speak. When you're done, you click the Done button in the microphone dialog box that appears. The audio is sent to Apple, where it is converted into text. Ambient background noise is ignored. Parallels Desktop 8 makes this dictation available seamlessly to Windows apps.
I dictated this entire section in Microsoft Word for Windows using the microphone in my Thunderbolt Display. So far, it has been dead-on accurate. I've been using "you talk, it types" applications since 1997. Nothing has been this accurate so far. The fact that Parallels Desktop 8 for Mac uses Mountain Lion dictation directly further integrates the two operating systems into a single coherent user experience. With this level of support in Mountain Lion, as well as Parallels Desktop 8 for Mac, there's absolutely no need for any other kind of dictation application.
Notification Center Support
Parallels Desktop 8 for Mac sends notifications from Windows right to the Mac OS Notification Center. The effect is pretty cool, as you get notifications of Windows events in the upper right corner of your Mac, along with every other notification. It's so seamless, in fact, that I got notifications, acknowledged them, and dismissed them without really noticing where they came from. This is a great feature that is implemented very well.
The company also sells Parallels Desktop for Mac Enterprise Edition, which allows remote administration of Parallels and virtual machines in it in order to meet policy compliance and other enterprise needs. Parallels Mobile, $19.99 in the App Store (but temporarily available for $4.99), allows remote access to Mac-based Parallels VMs from an iOS device. Parallels Desktop 8 Switch to Mac Edition includes a simplified process for porting Windows applications to a Mac.
Name: Parallels Desktop 8 for Mac
Parallels Desktop 8 for Mac is one of the easiest and most powerful ways to run Windows applications side-by-side with Mac applications on your Intel-based Mac. Although setting it up can be tricky and I did have some problems with the software, Parallels Desktop offered excellent performance and options.
Price: $79.99; upgrade, $49.99
Pro:
Optimized for OS X 10.8.x (Mountain Lion).
Fast booting of both Windows 7 and Windows 8.
Improved configuration dialogs makes VM management easier.
Improvements in Coherence Mode tightens Windows-Mac integration.
Con:
Issues with installing TechNet/MSDN multi-install product codes that require registry hacking to resolve.
Open in IE button failed to display, despite Admin account credentials being used.
You May Also Like




