Twitter Photo Tagging: 4 Facts
Twitter mobile apps now let you upload multiple photos and tag up to 10 people. Here's how to use the new features.
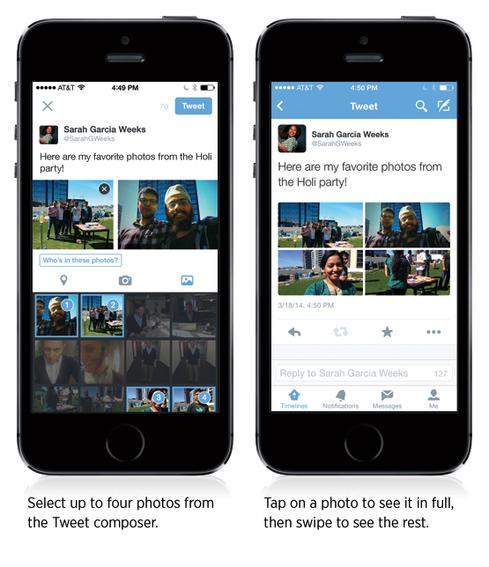
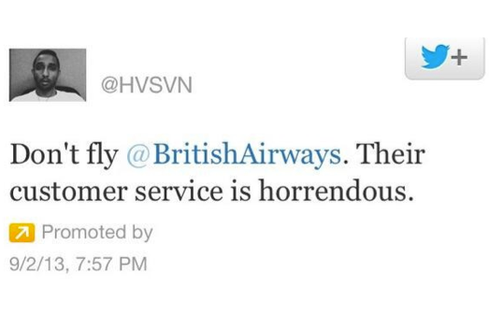
10 Worst Social Media Meltdowns Of 2013
10 Worst Social Media Meltdowns Of 2013 (Click image for larger view.)
Twitter released two major updates in its official iOS and Android apps, the company announced Wednesday. You can now tag up to 10 people in a photo and upload up to four photos in one tweet without it affecting your character limit.
Twitter users have been able to upload photos for years, but they could never tag other users outside of mentioning them in the body of the tweet. This update allows you to tag up to 10 people in a tweet without it affecting your character count, and it notifies you when someone has tagged you. Twitter has also added controls for who can tag you, and it lets you untag yourself.
Twitter's second update lets you attach up to four images in a single message, instead of one image per message. iPhone users will receive this update first; Twitter will push it to Android and desktop users later. Android, iOS, and desktop users can all view tweets with multiple photos.
[Not everyone gets it right every time. Read Twitter Turns 8: How To Fail In 140 Characters.]
In addition to these two updates, Twitter added a few privacy settings to help you manage photo tags. Here's how to use the new features, how to adjust your settings, and other important details you should know.
Photo tagging basics
You can find tweets with photos in which you're tagged under Notifications in the Interactions tab. If you follow the person who tagged you, the tweet will also be visible in your timeline.
Images that you upload and images in which others tag you may appear in Twitter's public search, though this depends on your privacy settings. Photos posted in protected tweets and photos that are deleted will not show up in search results.
If your tweets are protected, only approved followers will be able to see your photos. You can still tag anyone who follows you, but by default, other users won't be able to tag you in a photo. You can adjust these privacy settings based on your preferences.
How to tag users and upload multiple images
To post up to four photos in a tweet, click or tap the compose button. To add photos from the web, click "Add photo." From a device, tap the camera icon to take a photo, or choose one from your gallery. Once you select a photo, a thumbnail image (or file name, from the web) will appear as an attachment. You can select up to four images to tweet at once. You can use only GIF, JPEG, and PNG files; Twitter does not allow BMP, TIFF, or animated GIFs.
To tag someone in a photo, tap "Who's in this photo?" to begin. Type in a full name or an @username, and then tap Done. Your message's character count will update to include the pic.twitter.com URL for your photos.
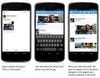
To remove a tag before you tweet a photo, tap the tag and then the backspace or delete button. You can't remove tags from a photo once it is tweeted; to do this, you'll need to delete the entire tweet.
How to remove a photo tag
If someone tags you in a photo and you want to remove yourself, tap into the detail view of the tweet, and then tap the ellipsis (…) and select "Remove tag from photo." You can also stop an account from tagging you by blocking the user. If you do so, your tagged name or username will no longer be shown on the photo.
How to adjust your privacy settings
You can change who can tag you in a photo by visiting the "Security and privacy" tab on twitter.com or via the Settings tab for iOS or Android apps.
To change your settings using Twitter for iOS, tap the gear icon from the Me tab. Select Settings from the menu that pops up, and tap the account you want to adjust. Under Privacy, tap "Photo tagging," and swipe to enable or disable photo tagging. If you enable photo tagging, you can adjust your setting so that anyone can tag you or only people you follow can tag you.
To change your settings using Twitter for Android, tap the overflow icon on the far right, and select Settings. Tap the account you want to adjust, and then tap "Who can tag me in photos." From the menu that pops up, you can select Off to disable photo tagging, or you can enable photo tagging by selecting Anyone or Only people I follow.
For both iOS and Android, these changes could take up to 30 minutes to appear.
Interop Las Vegas, March 31 to April 4, brings together thousands of technology professionals to discover the most current and cutting-edge technology innovations and strategies to drive their organizations' success, including BYOD security, the latest cloud and virtualization technologies, SDN, the Internet of Things, and more. Find out more about Interop and register now.
About the Author
You May Also Like






