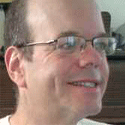How To Turn Your Mac Into A Wi-Fi Access Point
No Wi-Fi for your Apple? No problem. Make your Macintosh share its Internet connection, wirelessly, by following this step-by-step, illustrated guide.

I recently returned from two weeks of vacation in New Mexico, a/k/a The Land That AT&T Wireless Forgot. My poor little iPhone found almost no service in Santa Fe, and none at all in Albuquerque. Our hotel in Albuquerque didn't even have in-room Wi-Fi. And I didn't have an Airport base station with me. I was stranded in the 20th Century! It was a horrible!
In Mac OS X 10.4 Tiger, the first step is to select "System Preferences." |
|---|
As Smithwill noted recently on Twitter (and I read that while I was on vacation): "vacations are what we do to place ourselves in faraway exotic place...from which we can check email."
The prospect of being without wireless Internet access made me feel faint. I put my head between my knees and breathed into a paper bag. Fortunately, while in that position, I remembered reading that you can turn your Mac into a wireless access point. I had everything I needed: a PowerBook, and a hard Internet connection provided by the hotel.
See how I solved my problem and how you can, too, on both Mac OS X 10.4 Tiger and Mac OS X 10.5 Leopard -- by clicking here.
Regarding Security
I didn't bother password-protecting the network; I figured I'd be a good neighbor and let the folks in nearby rooms borrow my Wi-Fi. The so-called threat of open Wi-Fi networks is a bunch of panicky nonsense.
Terrorists, kiddie-porn distributors, and other evildoers have better things to do than hang around a third-floor hotel room in Albuquerque waiting to hijack an open Wi-Fi network.
However, to be on the safe side, I went back to the Preferences | Sharing pane and unchecked all the sharing options. That put up a roadblock for anybody who accessed the Wi-Fi network, to keep them from getting into my files or remotely logging in to my computer. That probably wasn't necessary -- all those services are password-protected -- but it doesn't hurt. Be sure to write down the settings so you can change them back when you're done sharing.
Sharing Wi-Fi this way will not affect the operation of your Mac; you can continue working on the Mac while someone else is using your Wi-Fi connection.
This tool is useful if you find yourself, like me, in a hotel room with a Mac notebook and a hard Internet connection, but no Wi-Fi -- or anywhere else you find yourself in those circumstances.
To see the step-by-step guide, click here.
About the Author
You May Also Like