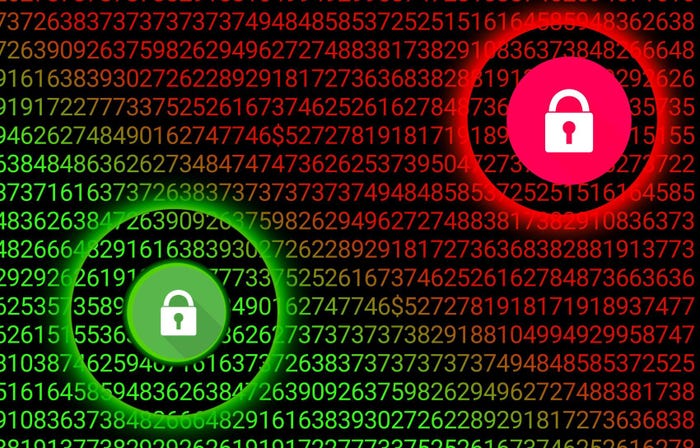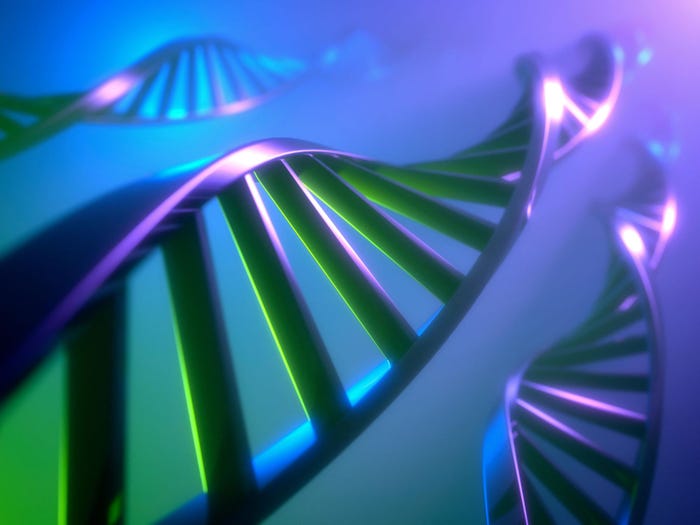Review: Six 19-Inch LCD Monitors
19" LCDs are a sweet spot in the desktop monitor marketplace: They offer good features and ergonomics, they're big enough for multimedia applications, and they're very affordable. We review six LCDs from major makers that will suit the office desktop/home office user.

Once upon a time, hulking 19- or 21-inch CRT monitors were found solely in the domain of the art and print-production crowd. They were massive pieces of equipment that used up a huge chunk of desktop space and as much or more power than the computer itself. More recently, the users who needed those huge screens could buy back their deskspace, but only by shelling out for skinny flat-screen LCD monitors that were far too pricey for mere mortals to consider.
These days, however, the price of screen real estate is spiraling down right along with hard-drive space and megahertz. In fact, LCD monitors are now cheap enough for even small-business and home users to consider switching.
Why Make The Move To LCD?
One of the main benefits of switching to LCD is that you get a bigger screen with a much smaller footprint on your desk. Moving up to a 19-inch LCD from a 17-inch CRT lets you see much more of a document, spreadsheet, Web page, or graphic at one time, essentially making you more productive. And many LCD monitors rotate to portrait mode so you can see an entire 8½ x 11" page on-screen at once. Portrait mode also makes for more nimble Web browsing.
|
|
|
|
|
Then there are the ergonomic benefits. For one, LCD screens are much easier on your eyes than CRT screens. If you stare at a screen all day long, your eye muscles can get fatigued from all the screen flicker and bright backlighting of a CRT monitor. LCD screens inherently offer a much better experience for your eyes by virtually eliminating flicker and being bright without harsh incandescence.
Aside from ergonomics, there's also the potential payback in energy savings over traditional CRTs, which literally burn the midnight oil compared to LCDs. On average, an LCD screen will use about half, in some cases closer to a third, of the juice a comparably sized CRT monitor. Energy costs continue to rise, and all those kilowatt pennies can add up to some serious change at the end of the year, especially if an entire workgroup switches to LCDs.
At 19 inches, the screen size is big enough to consider for multimedia applications and video watching. The only downside is that the aspect ratio of most 19-inch screens is 5:4, instead of the standard 4:3 of most TVs. Most 19-inchers have a native 1280 x 1024 resolution. It's not a deal killer, as fixed format media should automatically scale correctly, but movies enhanced for 16:9 anamorphic widescreen may look stretched unless the DVD viewer program you use has "smart stretching," as Intervideo's WinDVD 6 does.
Some Caveats, Emptor
There are a few things to watch out for with LCDs. Some units, especially the larger sizes, can be prone to frozen pixels. Manufacturing processes have improved, and there are plenty of screens shipped with no frozen pixels, but even so, your chances of getting an LCD with a couple of bad pixels are fairly good. To be honest, you probably won't even notice one or two bad pixels on a 19-inch screen, but if there's a cluster of them right in the middle, you'll probably want to replace it. Many sellers require a minimum number of bad pixels before accepting a return for exchange. Return policies differ among stores and manufacturers, so check before purchasing.
Another potential drawback of LCD monitors is that their performance is largely dependent on video-card output. While this is true for any monitor, LCD screens won't reach their full potential until you connect them to a video card with digital output. You should factor the cost of a video card with digital output into the total cost of the monitor, but you get a great benefit from this -- digital communication between the computer and the LCD gives you exact control of your video, making calibration between the computer and printer much, much easier.
(To even the playing field, all of our testing for this roundup was done using only the digital video ports, except for the Sharp, which has only analog input.)
Speed is another issue. An LCD monitor's response time is something of a boondoggle since manufacturers measure their results differently. While faster is better, 25 milliseconds is fine for business applications and even some strategy and RPG gaming. A more multimedia-oriented user may want more speed -- 20 ms is much better for fast-action games. In any case, if you're a hardcore gamer, and you play very fast twitch games like CounterStrike, you might want to stick with a good ol' CRT monitor.
Still, the pros of LCD monitors well outweigh the cons, and all businesses should consider LCDs the next time they want a monitor upgrade for an individual or an entire workgroup.
Our Tests
We looked at six midrange 19-inch LCD monitors from Dell, HP, LG Electronics, Samsung, Sharp, and ViewSonic that are available at a street price of less than $600. (BenQ was unable to get its FP91E to us in time for the review.) While there certainly are cheaper (and more expensive) models available, these units sit squarely in the sweet spot where price and quality meet, giving you the most bang for your buck.
Each LCD was tested on an Athlon64 3400+ with 1GB of RAM and a Radeon 9800 Pro video card. We benchmarked monitor performance with the DisplayMate Multimedia Edition test suite, which looked at everything from color balance to brightness to text readability. See the glossary on the last page of our roundup for details about some of the technical terms in our reviews.
We also used the digitally remastered DVD of Star Wars Episode IV: A New Hope to test video performance. Adding EA's Medal Of Honor: Pacific Assault to the test suite let us test the monitors' response time as well as their color accuracy. While a "faster" response time is better, listed specs can vary from real-world performance. Medal Of Honor isn't the fastest game on the market, but it's a high-end shooter that will tax any monitor's response time.
Now, on to the reviews!
|
|
Dell UltraSharp 1905FP
The Dell 1905FP sports some nice design features, among them four USB ports (two on the back, two on the left side). The two side USB ports are very close to the edge, making them easy to find by feel -- a nice bonus.
The stand's telescoping neck lets you flip the screen into portrait mode easily, without tilting the screen. There is minimal rotation away from and towards the user, but the unit offers a wide arc for horizontal rotation. The HP and ViewSonic have similar stands, but the Dell includes a lock button to hold the extendable neck in place at the lowest setting: a small, but handy feature. The arm springs in the base are well-tensioned, and take only a light touch to move the screen.
The screen itself on our test unit was flawless, with no frozen pixels.
Dell's installation routine is basically nonexistent. While an HTML user guide is automatically installed, users will have to manually install the driver and color management profile. However, there is no mention that users should do this or instructions for doing so in the documentation.
Once it's up and running, users access the monitor settings solely through buttons on the front. Three menu buttons and a power button adorn the lower-right side of the bezel. Settings for brightness, color temperature, and individual color saturation are available in digital mode. The color submenu is only partially useful for fine-tweaking individual hue balance, and the red, blue and normal presets are way too harsh to be usable.
|
|
|
|
| |
|
Another hit against the Dell is that there's no pivot software included in order to rotate the desktop when you flip the screen into portrait mode. The documentation tells you to simply refer to your video card manual. Gee, thanks, Dell. Luckily, ATI's Catalyst software, which we use to run our Radeon 9800 Pro graphics card, can manage desktop rotation pretty easily. Even so, if your video card software doesn't give you quick access to screen rotation, the Dell isn't an LCD you'll want to rotate much. Better to set it and leave it.
DisplayMate setup showed that the Dell factory preset lacked a bit of contrast. Since the monitor doesn't have a contrast control in digital mode, in tests the lighter hues tended to get washed out at the high end. It's not a deal breaker for general office use, but artists requiring more precise color management might want to pass.
Even with this handicap, the 1905FP performed quite well in the LCD test suite. The screen was able to reproduce 256 grayscale gradation with a minimum of banding that only became really apparent in darker hues. Text readability was also quite good, even though the monitor's lack of contrast hampered its potential here (white text on black background was slightly blurred by the intensity of the white). Even so, we may be nitpicking: MS Sans Serif was plainly readable at 7.5 points. Video bandwidth in all hues was very precise, and earned a perfect score. Static gamma tests showed excellent results; green was just barely off, keeping the 1905 from a perfect score. There was some high-contrast streaking as well, but no worse than the other monitors in the roundup that showed the same artifacts.
|
|
|
|
|
In the Star Wars test the Dell lagged a bit. The 1905 showed oversaturated dark reds and browns, in addition to skin tones that looked reddish. A bit of tweaking in the menu alleviated this somewhat. On the other hand, the blacks were excellent. Although not the best cinema experience, the 1905 is more than good enough for casual multimedia. In the Medal of Honor gaming test, the 1905FP kept up well with the action; there weren't any noticeable artifacts in all the running and gunning.
Bottom line: Dell's 1905FP is a mixed bag. While it offers some great features like the USB ports, its lack of software and installation instructions is puzzling, especially for a company as customer-oriented as Dell. Performance had some highs and lows as well, but for the most part, Dell has a solid, inexpensive monitor that would do very well in an office environment.
|
|
HP L1955
Hewlett Packard's entry into the roundup has some very sweet temptations in both form and function. Like the ViewSonic and the Dell, the L1955 uses a telescoping arm that gives you a large vertical adjustment and lets you rotate the monitor without tilting the screen back. The tilt range is good (more than in the other units), and the spring tension in the arm is just right. Overall, the HP gets kudos for being the most adjustable. The rounded rectangular base on the desktop mount has a nice depression, as opposed to the ViewSonic's awkward feet, and it's perfect for storing pens, tickets to the ball game, and other quick access stuff you want to have on your desk.
Five buttons on the bottom front of the bezel let you access the extensive settings menu. You can pick color temperature, but custom color settings let you tweak RGB saturation to your liking. A Management menu lets you toggle status display, choose power management settings, set a sleep timer, and pick the default video input. A handy information screen displays the total hours the monitor is on, the number of hours it's backlit, and the monitor resolution and refresh rates. The otherwise flawless screen of our test unit was marred only by a small cluster of subpixels frozen on green in the upper-left portion of the screen.
|
|
|
|
| |
|
Like the Dell, the HP L1955 doubles down with four USB ports (two on the rear, two on the left side), which are recognized as generic USB hubs by Windows. They work like a charm: no more diving under the desk to hook up a digital camera!
The HP doesn't require an external power adapter, but this makes the unit a bit thicker. The monitor emits an audible high-pitched whine when switching video modes at startup and when changing resolutions in Windows. It was admittedly disconcerting at first, and some folks may find it more noticeable than others, but under normal operation, the unit is as silent as any other LCD.
Software installation of the HP was quite easy. There is a sweet automated menu that lets you install the drivers, color profile, and Pivot Pro software as well as access the documentation.
In DisplayMate tests, the L1955 scored well. It did exhibit some light banding across the spectrum in grayscale tests, which was typical for all our tested LCDs. There was also slight color variance in the video bandwidth tests; however, overall the L1955's color test results were quite good. Some streaking in the high-contrast test reared its head, but under normal operating conditions, it wasn't noticeable. The L1955 also gets high marks for text readability, showing superior sharpness.
|
|
|
|
|
Subjective multimedia tests showed the L1955 having excellent black reproduction in Star Wars. Skin tones were well balanced, and the fast color transitions in action sequences didn't make the HP blink. Overall, the image quality was near the top of the roundup for movies. In the Medal Of Honor game, the L1955 was quite nimble, with subtle color reproduction, and there was no apparent ghosting or lag during normal gameplay.
Bottom line: HP's L1955 scores high on the ergonomics scale with its great adjustability, design, and four USB ports. The monitor scored very high in subjective and objective testing, and if you can get past the occasional eerie whine of the unit, it's a real contender.
|
|
LG Flatron Ultra Slim L1981Q
The LG Flatron Ultra Slim L1981Q has a black and silver bezel that, with its ring base, looks quite cool on the desktop. The LG's stand neck is too short to let you rotate the monitor without tilting it, but as a bonus, there's an auto-pivot function built into the included forteManager software. There's even a command to turn off the blue power LED on the monitor's front bezel.
The L1981Q's installation was a bit wonky. After we followed the clearly written installation instructions, Windows XP flatly stated that the generic Plug and Play driver it was using was better than the L1981Q driver we were instructed to manually pick from the CD. After trying a number of manual installation workarounds, we finally got the driver installed. In this day and age of automation, it's frustrating that a detailed manual installation is still required, but that said, the L1981Q had a few tricks up its sleeve.
The forteManager software is a well-integrated package that lets you control various monitor settings. There are also factory presets for normal, movie, and text viewing, offering a quick way to tweak settings. The brightness setting offers a somewhat limited range in the setup program, and many of the presets seemed a bit too bright; however, being able to adjust the gamma came in handy.
|
|
|
|
| |
|
In addition to software controls, the L1981Q has four buttons that give you full access to color settings including temperature, gamma, and individual RGB color balance. The buttons have a very light touch, and they're located underneath the bottom edge of the bezel, so you have to feel your way around gently. This really isn't an ideal setup -- even when you're careful, it's easy to inadvertently change settings. However, there are plenty of people who prefer to have direct and quick access to hardware settings.
The L1981Q's screen is excellent overall. There was one pixel frozen on blue in the lower edge of the screen and one frozen on green in the upper edge. It took some extensive tweaking in DisplayMate to get the monitor set up right, but once adjusted, the Flatron strutted its stuff.
The L1981Q scored well in DisplayMate testing, but it had a tougher time in the middle and lower end of the spectrum, where there was some uneven banding in DisplayMate grayscale gradation tests. There also seemed to be a very slight blue shift in the low-saturation color tests. On the other hand, the L1981Q had a perfect score in the video bandwidth test, so it can boast lush colors across the board, and it displayed some incredibly sharp text.
|
|
|
|
|
In the game and video testing, the Flatron showed some moxie as well. We set the monitor on its default movie setting for Star Wars, and the colors really popped, but there were moments when the screen looked oversaturated. The movie setting worked well for Medal Of Honor also, but again, the already lush colors were rendered borderline cartoony. Throttling the settings back a bit in forteManager helped in both cases. For gaming, there was some minimal ghosting, but you'd have to be looking for it to notice.
Bottom line: The Flatron L1981Q had generally good test results. The installation and ergonomics aren't best of breed, but if you're more concerned about text reading and basic office task performance, this LCD can get the job done.
|
|
Samsung 193P
Samsung's entry into the roundup is a sexy silver screen. The fit and finish of the 193P is excellent, with a sleek design that has only one power button (screen functions are all set in software). The brilliant blue LED on the power button may be distracting to some, but it looks good. A relatively small AC adapter won't interfere with other outlets on your power strip.
The screen itself is slim too, making the 193P pretty compact for a big screen. A round base anchors the unit well, but the short neck lets the screen rise less than three inches above the desktop, and there is no left-right horizontal rotation: you have to swivel the whole base. There is a lot of play on the X axis, however: you can rotate the screen away from you past horizontal.
Rotating the screen to portrait mode can be a chore, as the stand neck isn't high enough to rotate the screen without tilting it back. While the Pivot software control works well, unfortunately, the default keyboard shortcut to rotate the screen 90 degrees (Ctrl+Shift+R) is the same as the Reply To All e-mail command in Outlook. You can customize the keys; however, the Pivot Control Panel software didn't want to cooperate with ATI's Catalyst Control Center and we weren't able to change the macros. But don't fault Samsung -- this was true for all monitors in the roundup that used the Pivot Control software. If you can see past these sometimes frustrating quirks, the 193P is a nimble performer.
|
|
|
|
| |
|
One of the cons for the 193P is that it loads three separate pieces of software: Pivot Control; Magictune to control contrast, brightness, and color options for the monitor; and Natural Color, a basic, but excellent, monitor-printer color-matching manager. All three programs are superbly designed, and there is a great wizard mode for neophytes to set color management, but integrating them under one icon would save a lot of space in the Windows taskbar tray. On the whole, however, the Samsung's software is by far the most complete package of any monitor in the bunch.
The 193P boasts a solid 20-millisecond response time and wide 178-degree viewing angle. Only one frozen pixel marred an otherwise perfect screen on our test unit. Our subjective multimedia tests, which used the digitally remastered Star Wars DVD and some fast-twitch gaming in Medal Of Honor Pacific Assault, showed the 193P to be an excellent candidate for general-purpose use in addition to mundane office tasks. There were no noticeable artifacts in fast-action sequences in either games or movies. Every game and film we threw at the 193P looked great with excellent color balance.
|
|
|
|
|
In DisplayMate Multimedia edition tests, the 193P showed admirable grayscale and color gradients with a minimum of uneven banding between shades. In video bandwidth tests, different colors fell within a narrow range, but they did vary slightly, and the text test results weren't the sharpest in the bunch. But in general, the 193P aced DisplayMate's extensive suite of LCD tests.
Bottom line: The 193P boasts excellent image quality, but the ergonomics aren't the best. If you want a no-nonsense screen with superior graphics, you've found it.
|
|
Sharp LL-193A
Sharp's entry, the LL-193A, is so new it hasn't appeared on the company's Web site yet. It is, however, currently available for purchase in Fry's stores and should be widely available later this month.
This brand-new model is the only LCD monitor in our roundup that offers only analog input, no digital. For an analog LCD, however, the LL-193A delivers a surprisingly delish banquet of colors.
The 193A doesn't offer much in the way of adjustability. It's the only monitor in the roundup that doesn't rotate to portrait mode, and the base arm only allows for a fairly narrow vertical tilt range, but it's more than enough for most users. On the plus side, there is a front audio jack for headphones and a line-in jack for the built-in speakers. Still, a monitor should be judged mainly on image quality, and the 193A proves it can play with the digital crowd.
At first glance, the 193A's screen made us do a double-take. The default settings had excellent contrast and brightness, with lush colors. That said, getting the settings calibrated for testing proved to be a real chore, and some additional settings and tests needed to be run because of the 193A's analog origins. There was slight image flicker and artifacts in many of the tests, especially in the mid- to low-range grays, but that's one of the inherent drawbacks of an analog signal. Often, small differences in color, black, or white intensity were indistinguishable on the low and high ends even after tweaking the settings. The 193A did pass the pixel-tracking test, easily showing a uniform pattern across the screen without requiring any changes in settings.
|
|
|
|
| |
|
Like Dell, Sharp doesn't include any software beyond the drivers. All tweaking is done via the five buttons located underneath the bottom edge of the bezel. The interface is slightly confusing since they're multipurpose buttons, but they get the job done. Since it's an analog monitor, it has more available settings than its digital brethren. However, one nice touch that simplifies setup is an Auto button that adjusts the video for you. A quick-access Mode button also lets you chose between standard, sRGB, office, and vivid presets.
In stark contrast to the digital displays tested, the Sharp aced the 256-step grayscale and color tests, showing close to zero banding, just a very smooth gradient. This is partly a function of using an analog interface: while the digital monitors we tested showed 256 bands of distinct gray, the Sharp's analog input smoothed out the steps between shades. The same would be true if the analog inputs on the other monitors were used.
Color uniformity and purity testing showed surprisingly good results, comparable to the digital displays we tested, but there was some noise from the analog signal. We're also happy to report that there were no stuck pixels on the screen. Text readability was also quite good, keeping up with the middle of the digital pack. Video bandwidth testing showed the 193A to be just a shade off, but the static gamma test was spot on. There was some slight ghosting in the high-contrast test, but again, it was slight, and no worse than the digital displays we tested.
|
|
|
|
|
Subjective tests proved a bit of a surprise. Star Wars on the 193A rivaled the display of the better digital monitors in the roundup, with excellent skin-tone reproduction, deep blacks, and overall color balance. Although the picture wasn't nearly as sharp as with the digital models, this probably helped the score a bit by smoothing the picture slightly. In Medal Of Honor, the 193A didn't lag behind either. While Medal Of Honor isn't as fast as other games like Unreal Tournament, there weren't any noticeable artifacts during gameplay, and the colors were both accurate and vivid.
Bottom line: Sharp has put together a nice package in the 193A. If you're looking for a high-quality analog screen without any super-fancy features, it will do the job well for office and multimedia, and the image quality can rival digital monitors in some areas. Just keep in mind that, even though you can buy a cheap analog-to-digital adapter, you may be limiting future upgrade paths.
|
|
ViewSonic VP191b
The first thing you'll notice about the VP191b is that at an inch and a half, the bezel is pretty thick. The second thing you'll notice is that there's no AC power brick; you just run the included three-prong plug right into the monitor. Score one for ViewSonic. The third thing you'll notice is that the display arm extends high enough to rotate the monitor without tilting it back. Score two for ViewSonic.
The biggest plus is that the VP191b is the only monitor in the roundup to sport both a DVI and two analog video inputs: multimedia enthusiasts rejoice!
On the minus side, there's also a pretty limited range of tilt, and two awkward feet extend diagonally about seven inches from the round base, so you'll lose a bit of desktop real estate, but these aren't deal breakers.
|
|
|
|
| |
|
ViewSonic includes an automated driver installer and the same Pivot Pro software that come with the Samsung 193P. Settings are adjusted strictly through the buttons located on the bottom center of the bezel. Luckily, the menu system and the buttons are well thought out, making for quick adjustments for brightness, contrast, and color temp. There's also a memory recall for storing settings.
Default factory settings seemed to have a slightly reddish tint, but a few minutes of fine-tuning in DisplayMate before testing got the whites perfectly white, the blacks deep black, and the colors balanced.
The VP191b's screen didn't have any frozen or jittery pixels, and in testing, the color purity and uniformity were excellent. The color-tracking tests showed very smooth gradations between shades with no artifacts, and the grayscale was exceptionally smooth with only very slight banding, besting even the Samsung. There was some very minor streaking in the high-contrast test. Text readability was very good, but compared to other monitors, there were some minor variances in sharpness depending on the background and text color. Overall, the VP191b acquitted itself well under DisplayMate's tough LCD test suite.
|
|
|
|
|
The VP191b boasts a solid 8-millisecond gray-to-gray and 20-millisecond black-to-black transition time, which should give it potential for video and other multimedia tasks. Under our subjective tests, Star Wars looked great with very natural skin tones, solid transitions from dark (space) to light (explosions), and the screen kept up with the fast action quite well. In Medal Of Honor testing, smooth animations and excellent color reproduction with no immediately recognizable ghosting showed the VP191b to be a good choice for gaming and other multimedia work as well.
Bottom line: The VP191b is a well-balanced LCD package. If you're a gear-head interested in multiple video inputs, this is a very tempting choice. For games and movies, it's an excellent choice, and it would do quite well in an office environment as well. Display Glossary
For more information about these and other display-related terms, see the DisplayMate Web site, where you'll find a wealth of data and advice about display technology, testing, and evaluation.





In This Roundup 
• Introduction
• Dell UltraSharp 1905FP
• HP L1955
• LG Flatron Ultra Slim L1981Q
• Samsung 193P
• Sharp LL-193A
• ViewSonic VP191b
• Display Glossary




 Artifacts: This generic term refers to assorted phenomena that aren't supposed to appear onscreen, which may be the result of signal noise. Artifacts may include flickering, sparkles, lines, and other observable phenomena that degrade the image.
Artifacts: This generic term refers to assorted phenomena that aren't supposed to appear onscreen, which may be the result of signal noise. Artifacts may include flickering, sparkles, lines, and other observable phenomena that degrade the image.
Banding: Banding occurs in tests of a video device's ability to display a precise scale of one color from black to white. Banding can occur in both color and grayscale gradients. On a 256 scale test, there should be 256 shades of color, no more, no less. If a monitor can't resolve the difference between two or more adjacent shades, there will be a thick band of one shade instead of two distinct bands of different shares. Separate bands can also overlap a bit, causing some thin darker lines.
Gradation: The ascending or descending level of a color or shade. For instance, a full spectrum smooth red gradient could start at pure black on the left and gradually brighten to pure red on the right. Gradation tests show the ability of a monitor to display a smooth transition between different shades.
High-contrast streaking: High-contrast images can test a monitor's capability to keep colors pure near the edges where light and dark areas of the image meet. Effects can include streaks in a moving image such as a game, and "ghost" or shadow images.
Static gamma test: This test measures the relative brightness of solid blocks vs. lined blocks. Gamma is measured where the blocks appear equal. The test can be run in color or in grayscale.
Video bandwidth: The video bandwidth test compares the brightness of blocks of vertical and horizontal lines, showing the degree of fine detail displayed in an image.
About the Author(s)
You May Also Like
How to Amplify DevOps with DevSecOps
May 22, 2024Generative AI: Use Cases and Risks in 2024
May 29, 2024Smart Service Management
June 4, 2024