Windows 8.1 Multitasking: 5 Tips
To multitask in Windows 8, you had to jump between drastically different UIs. But Windows 8.1 changes that: Get more productive using these tips.
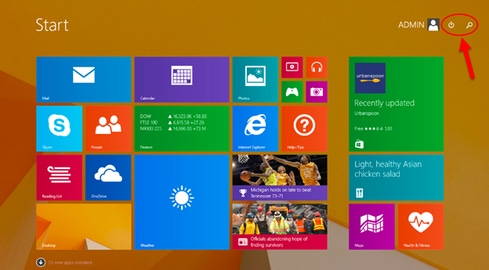
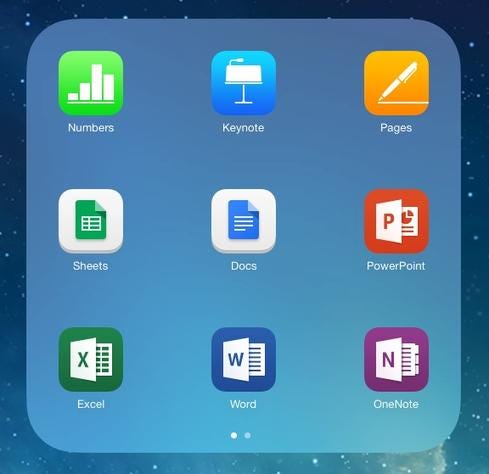
Microsoft Office For iPad Vs. iWork Vs. Google
Microsoft Office For iPad Vs. iWork Vs. Google (Click image for larger view and slideshow.)
Heading into July, just under half the combined Windows 8 and 8.1 user base is still using the first version of the new operating system. That's puzzling. After all, critics and users both trashed Windows 8, and Windows 8.1 Update has earned significantly better marks.
Some of the resistance to Windows 8.1 can be explained. A number of users have experienced update problems, the most extreme and long-running of which simply disallows Windows 8.1 from installing through the Windows Store. Microsoft is working on a fix. But the problem isn't widespread enough to explain why half the Win 8/8.1 user base has stuck with the maligned original version.
New device sales contribute to Windows 8.1's share, which means that among Windows 7 users who upgraded to Windows 8, a huge number -- perhaps over half -- have ignored upgrades. These people use non-touch machines, which only makes their hesitancy more baffling. Whereas Windows 8 is awkward for mouse-and-keyboard users, Windows 8.1 Update works well on both touch and traditional hardware.
[Does Microsoft finally have a winning tablet? Read Microsoft Surface Pro 3: Customers Speak.]
Some industry watchers, including those with ties inside the company, have said the Windows 8 brand is tarnished beyond repair. The operating system's poor reputation explains, or so the commentary goes, why Microsoft is allegedly barreling toward a new Windows version codenamed Threshold. Likely to launch as Windows 9, it reportedly will restore the Start menu to the desktop interface and de-emphasize Live Tiles for non-tablet devices, among other major changes. Have Windows 8 users become so disenchanted they have simply lost faith in Microsoft and are dismissing subsequent updates?
Figure 1: 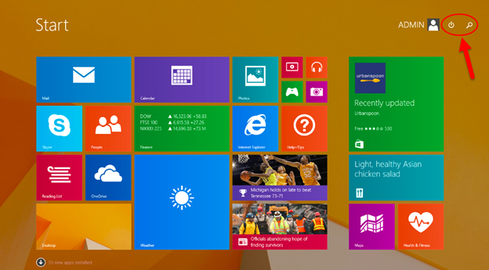
Whatever the reason for hesitancy, if you're still using the original version of Windows 8, especially on anything other than a traditional tablet, consider giving Windows 8.1 a try. No, it's not perfect, but it's miles ahead of the Frankenstein-esque original edition, especially if you're a multitasker.
To multitask in Windows 8, you had to jump between drastically different UIs, but the newest versions offer a much more cohesive and productive experience. Whether you're new to Windows 8.1 Update or an experienced user looking to hone your multitasking skills, we've got you covered. Here are five tips to get you started.
1. One person's tool is another person's distraction.
If you didn't like Windows 8's changes, the OS didn't give you many options. Want to boot directly to the desktop? Too bad. But Windows 8.1 Update is much more flexible. It not only recognizes whether it's running on a tablet or PC and attempts to choose the right settings, but also gives you plenty of options to customize the interface to your preference. With a few minutes' work in PC Settings, you can enable or disable a variety of features, such as boot-to-desktop mode and smart corners. If you want a touch-centric Tile interface, you got it. If you want Windows 8.1 Update to act like a faster, more secure version of Windows 7 (minus the Start menu), you can more or less do that, too.
Figure 2:
There are several ways to get started. From the Start screen, you can click the new PC Settings Live Tile, or activate the Charms menu (swipe from the right of a touchscreen, or mouse to the top-right hot corner) and select Change PC Settings. Once you've reached PC Settings, choose PC and devices, which includes a variety of personalization controls.
2. Use the taskbar to switch between legacy and Modern apps.
If you use both Modern and desktop apps, the taskbar makes a great navigation center. In Windows 8.1 Update, you can pin both types of apps to the taskbar. By launching apps from the taskbar (instead of, say, the Start screen, or a desktop shortcut), you'll save yourself the disruption of jumping between the desktop and the tiled Start screen. When Modern apps launch,
they still occupy the full screen (or at least the screen's full vertical space, if you're in Snap mode), but they now include desktop-style icons in the top right to minimize or close the app. Modern apps hide the taskbar, but it's still accessible if you mouse to the bottom of the screen. Essentially, whereas the original version of Windows 8's handling of legacy and Modern apps is jarringly different, Windows 8.1 Update lets you use both types interchangeably.
Figure 3: 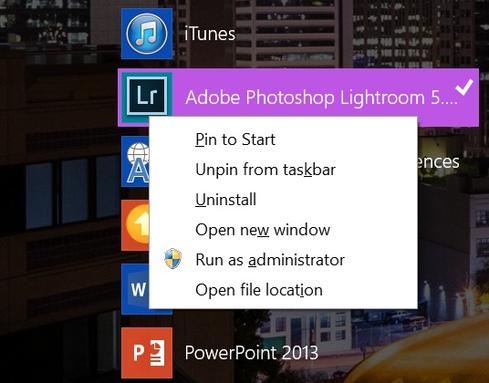
3. Navigate recently-opened apps.
If you're constantly switching among Modern-style apps, the taskbar is a great tool. Users can also rapidly shuffle between apps by opening a list of recently-launched titles. This was available in the original version of Windows 8, but because Windows 8.1 encourages multitasking, it's more useful now.
On touch-enabled devices, you can summon the list by swiping from the left then moving your finger back toward the edge. With a mouse, move your pointer to the upper-left corner, and then drag it down the edge of the screen. Keyboard users can access the list by simultaneously pressing the Windows key and Tab. If you're accessing this list from the Start screen, it includes a tile for the desktop, but if you're already in the desktop, the list contains only Modern apps.
4. Use Jump Lists.
Jump Lists have been around since Windows 7, but because Windows 8.1 orients navigation around the taskbar, they're more useful than ever. You can summon the Jump List for any app on the taskbar by navigating to the app's icon and right clicking. If you're touchscreen-inclined, you can also trigger Jump Lists by pressing down on the icon for a second, then releasing -- but keep in mind that taskbar icons, like other desktop UI elements, are small, and not particularly touch-friendly.
Figure 5: 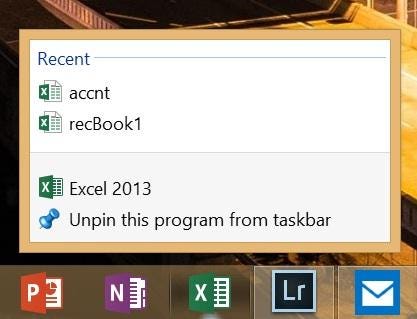
Once opened, the Jump List provides quick access to recent files, frequent destinations, or basic controls associated with the app. Jump Lists allow you to view the last 15 Excel files you've opened, for example, open a new tab, or unpin an app from the taskbar.
5. Keep an eye on file associations.
As mentioned, Windows 8.1 still isn't perfect. Some Modern apps, such as Internet Explorer and OneNote, have desktop equivalents. If you haven't tweaked your system settings, when you open a file, Windows might not choose the version of the app you wanted. This problem contributed mightily to Windows 8's reputation as a disjointed product. Users who clicked email links from the desktop were surprised and confused when they were thrust into the Modern version of Internet Explorer, for example.
Figure 4: 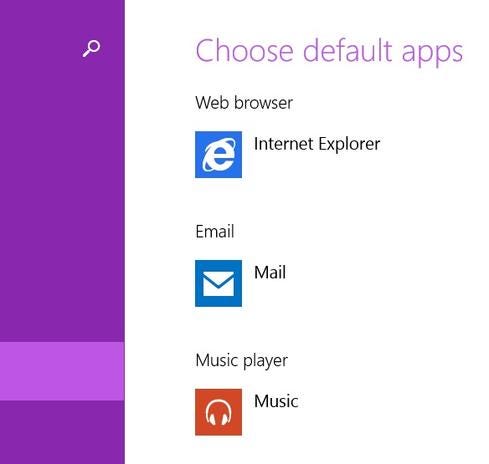
With Windows 8.1 Update, Microsoft attempted to address this problem. Tablets still use Modern apps for many files, but laptops and PCs more often default to desktop versions instead. This change should make the OS less jarring out of the box, but to make things perfect, users can still manually select their preferred default programs. You can access the controls for this in both interfaces, either through the desktop Control Panel, or by taking the following steps: swipe the Charms menu, then select Settings, Change PC settings, Search and apps, and, finally, Defaults. The easiest way, though, is to simply search for Default Programs.
InformationWeek's June Must Reads is a compendium of our best recent coverage of big data. Find out one CIO's take on what's driving big data, key points on platform considerations, why a recent White House report on the topic has earned praise and skepticism, and much more.
About the Author
You May Also Like






