Apple OS X 10.7 Lion: In-Depth Review
Hands-on Review: Apple OS X 10.7 Lion

I've been using OS X 10.7 Lion since the first Apple Developer Preview. Here's my take on this upgrade. It isn't perfect. There are still minor problems with third-party apps, but overall the OS looks stable. There are great improvements, too. Here's my hands-on, starting with the new Mission Control feature.
Mission Control centralizes everything running on your Mac in one place. You get a bird's-eye view of open windows, full-screen apps, spaces (virtual desktops), and Dashboard.
The thumbnails at the top of the screen represent Dashboard, desktop spaces, and your full screen apps. Below that, find an Expose view of all your open windows on your desktop. Click on anything to navigate. I'm pleased with this new feature--it works well and intuitively.
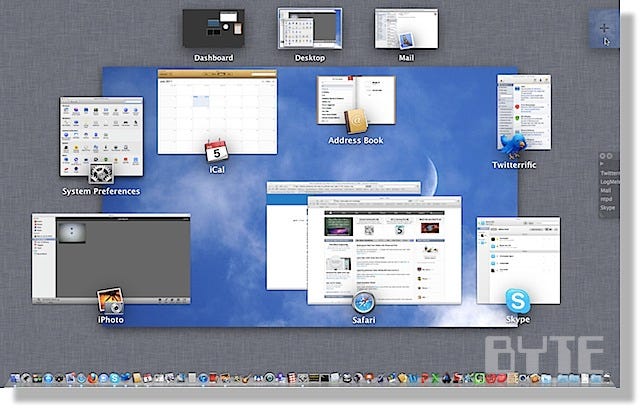
Full support for multi-touch gestures is here, too.
OS X Lion fully integrates multi-touch gestures, which sources tell us will be essential for new Apple iMacs and notebooks to be announced in August and released this September. In Mission Control, multi-touch is especially obvious. It's more embedded here than in the previous OS X version Snow Leopard. Apple made serious headway in this department, bringing the iOS feature fully to the Mac desktop.
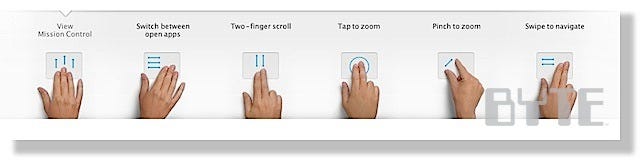
Multi-touch really enhances my workflow. With three fingers on my trackpad, I swipe across spaces and access Mission Control. I used to think spaces and the virtual desktops they represent on Snow Leopard were cumbersome, so I never used them. Now, with OS X Lion, I will be using multiple desktops a lot more.
When you throw full-screen applications in--they act just like another space--you really can flow quickly between applications, desktops, and other areas. This is the most efficient virtual desktop feature I've ever tested. Apple OS X Lion hits a home run in this department.
Customers are going to have to get used to some other things, too. OS X Lion, for instance, reverses the default scrolling method. Apple calls this new scrolling direction "natural." It mimics the same scrolling the iPhone, iPod touch, and iPad use. It feels really different on Macs, though. If yours has a built-in or attached trackpad, the OS X Lion installer walks you through the new scrolling method with a tutorial once you log into it for the first time.

Expose is changed in OS X Lion in a big way--it's an improvement over the previous implementation for sure. Expose will now place windows together in groups for particular applications. You can browse through the group of windows using swiping gestures and select the one that you want to bring front and center. It is pretty effective in finding an elusive hidden window you lost track of.
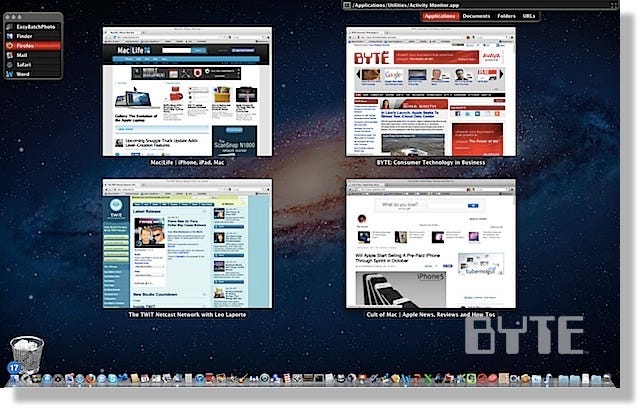
Even cooler is the wow factor you'll get when you double-tap an application icon in the Dock. You'll be immediately placed into the App Expose view for that particular app. This is a winning new feature.
Now let's talk Launchpad. This is a full-screen home screen for all the apps on your Mac. OS X Lion automatically creates full-screen pages to display your apps on and it automatically adds new pages as you add more apps. Find the app you want using multi-touch gestures, if you like. Open apps with a single click.
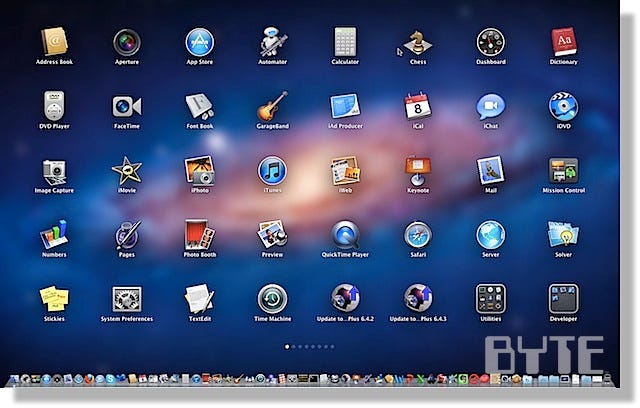
Launchpad isn't all Apple sets it up to be. It's one of the clearly obvious features borrowed from iOS. Apple should put it back there. It doesn't belong on a Mac. It doesn't make any sense on my 27-inch iMac or on my 13-inch MacBook Air. It will only make sense once Apple releases Macs and notebooks with a touchscreen, but there have been rumors about that for years now. Who knows--touch screen Macs might be Steve's one more thing one of these days.
Even then, it will be a poor addition. This is because the OS X implementation has the same flaws as the iOS implementation does: It's too hard to edit the position of your apps in the pages it returns, the folders it supports are difficult to manage and maintain, and navigating around to perform tasks with it is just awful.
On top of all that, it pulls in every app you have and displays them on one of the home screens it generates and represents with small dots, as you see above. There is no ability to filter what it pulls in and displays.
On my iMac I have 292 objects, including apps and folders, at the root level of my Application folder. This doesn't count apps I have inside of the folders or sub-folders or apps that are running on Windows 7 in my Parallels virtual machine. Yet Launchpad manages to not only find all the apps in my Applications folder and its subfolders, but it also finds the ones in Windows 7 too. The result is a nightmarish collection of app icons displayed in Launchpad. Talk about a train wreck. This is a hard fail.
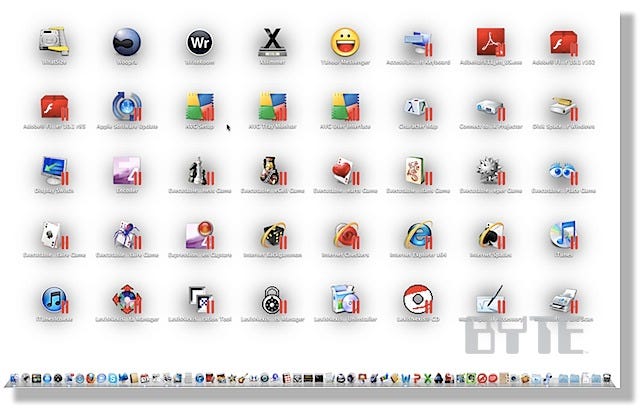
OS X Lion now includes built-in support for full-screen apps. That's at once a blessing and a curse. It's easy to get used to, but interaction with it is a bit unwieldy. Your older applications don't automatically get to display full-screen. You need third-party apps designed to support this feature. With applications that do support it, this is great.
More than one full-screen app runs at once and multi-touch gestures work with each of them, too. Full-screen apps integrate nicely with Mission Control, as I mentioned previously. Currently Apple's standard apps like Safari, Mail, and others do support full-screen mode.
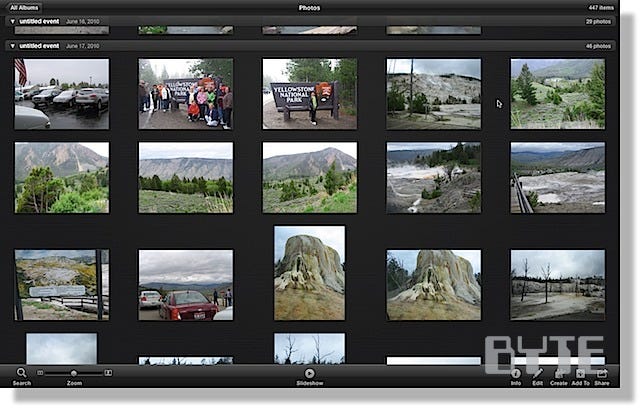
And then there's AirDrop. This is a fast, easy way to share files with people who are nearby. Use it to send files to anyone using a compatible Mac wirelessly using Wi-Fi, provided the other Mac is within 30 feet of you. AirDrop works with no complicated network infrastructure settings to deal with. It’s all Wi-Fi.
Click the AirDrop icon in a Finder window sidebar and AirDrop will find Macs with AirDrop in the 30-foot vicinity. Just drag and drop your files onto the destination Mac's owner pic and away it goes--right into that Mac's Downloads folder.
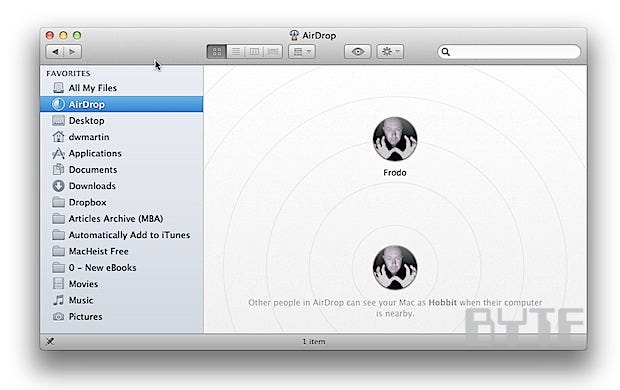
Initially, I could not get AirDrop to work because Apple's definition of "nearby" and mine were completely at odds. I had my Mac Mini in the living room and my MacBook Air in my study. That's the 30-foot AirDrop limit getting in my way. I urge Apple to extend this capability. It would be nice to be able to share a file with someone upstairs, on the other side of the house, or out on the patio.
In the meantime, when AirDrop works, it works great. It's easy to use. Apple should extend this to support mobile devices as soon as possible. Another new feature: Auto Save. In OS X Lion, this lets your Mac automatically save what you are working on in one place. If you need to, just revert to the last saved version, duplicate a document and lock your documents to prevent new changes.
Apple apparently designed Auto Save to be transparent--saving works for apps that support it and all these new features are easily accessible from the documents title bar. Although it is a great concept, it won't really be useful until developers support it.
The recovery side of Auto Save is called Versions. This feature stores your document history along with the most recent version of your document in an easily browsable timeline. Use the Time Machine-like interface to view past versions, restore a previous one, or copy and paste from older versions to new ones.
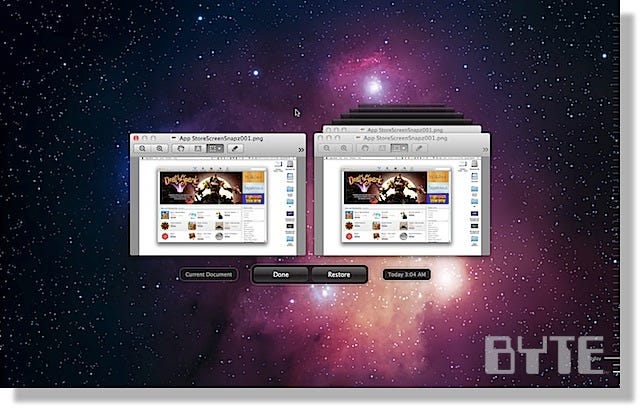
Users have full control over versioning and manual creation of a version they are currently working on. Again, this won't be truly useful until a wide range of applications supports it.
I definitely like the concepts behind Auto Save and Versions. Applications just need to widely adopt it. Even Apple's own application, Pages, doesn't currently support either of these features, as I discovered during testing.
In OS X Lion, there's a whole new version of Mail. You'll find a lot of new features here, including the ability to go full-screen, which lets you put your entire display to work. Mail now displays new full-height messages and a message list that includes snippets.
Email threads are there--Apple calls them Conversations in Lion--and the timeline showing each communication is pretty elegant-looking. It even hides redundant text. Mail also offers new search tools, which help you find the messages you're looking for quickly. And notice the new favorites bar. It's for quick access to the folders you use the most.
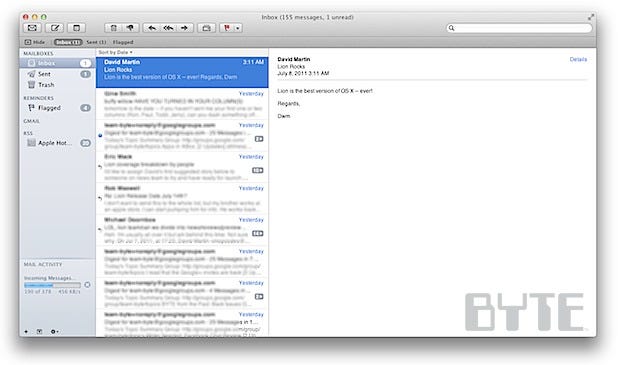
Mail has changed significantly in OS X Lion and there are good and bad things about those changes. I definitely liked the full-screen experience. When I'm working with email I like to be focused and I can definitely obtain that focus with the new Mail app.
However, opening individual messages or creating new ones takes a bit getting used to since they open in the middle of screen in front of the main view. And they are fixed in place. They don't budge. So if you need to refer to something behind them, you are out of luck.
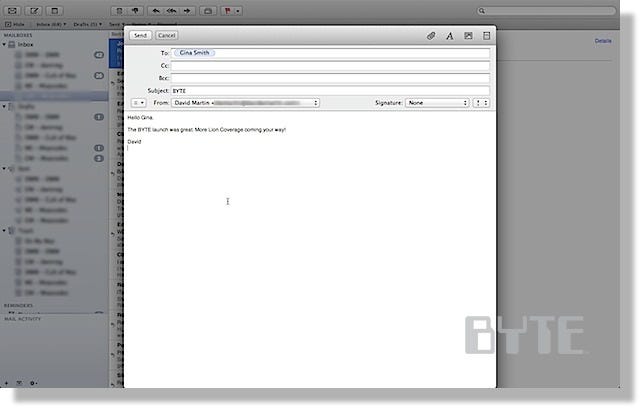
Reading mail works okay. I actually liked the reading pane on the right-most side--it only shows me what I really needed to see without all the extra fluff. Apple calls this feature "easy reading" and I have to agree that the new Mail does make it easier to read most messages.
One hidden feature is access to the menu bar. All you have to do is move the mouse pointer to the upper most region of your display and the menu bar slides into place with all your familiar menu options readily accessible. Move the mouse away and it vanishes again.

I've heard people complain that you cannot launch apps while in full-screen mode, but that's off base. It is possible. The Finder Dock appears the same way as the menu bar. You just move the mouse in the opposite direction as far down as it will go. Pause a moment and the Finder Dock appears. You launch an app from there.
Note that the menu and Dock trick work with all full-screen apps. One of my other favorite features about Mail is support for Quicklook. Now I am able to view different attachments, weblinks, and so on from inside of Mail without having to load Safari to view a site like www.BYTE.com.
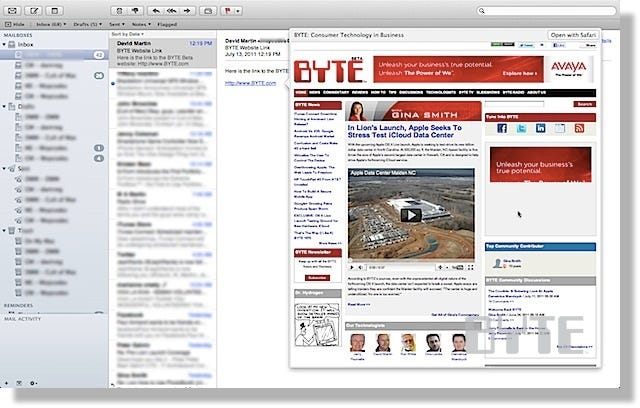
Mail has changed significantly, but not so much you'll want to toss it away in frustration. I'm still happy to use it over alternatives like Entourage, which is what I used before Mail, and MS Outlook.
Turning to Photo Booth, I like that in OS X Lion, it runs in a full-screen view. Switch to full-screen Photo booth and it looks like, well, a photobooth. A lot of new special effects are here, with names like Lovestruck, Dizzy, Frog, Blockhead, and Nose Twirl.
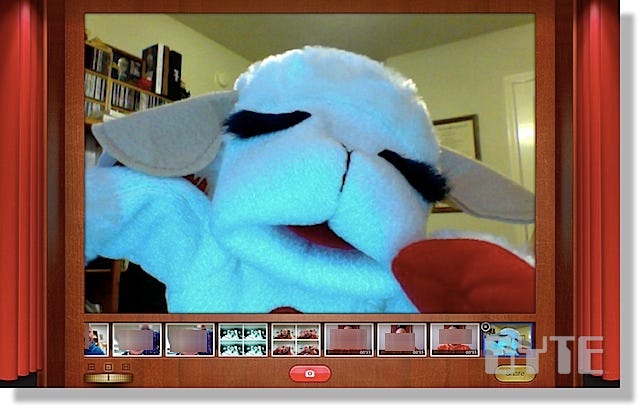
Safari in OS X 10.7 Lion now supports auto-setup for Google, Yahoo, or AOL. Just log into one of those services in Safari to check that out. Safari gives you the option to use them with Mail, iCal, Address Book, iChat, or other applications on your Mac.
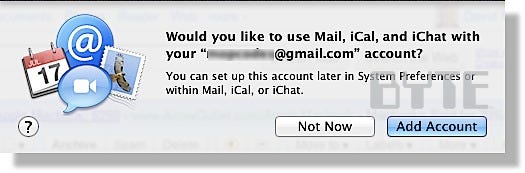
I tried this feature while putting Safari through its paces and it worked seamlessly. I didn't have to do anything except for start any newly-configured services I had. I selected a Gmail account that I use occasionally and Safari configured iCal, Mail, and iChat for me.
A pleasant surprise: These apps support services like Google, Yahoo and even AOL. That’s great. After all, these apps generally have a number of features that other Web apps don’t yet match. This will lead to a whole new generation of iCal, Mail and iChat users.
The new Safari Reading List lets you save Web pages to read when you have time. The pages are stored in a special reading list pane that you can access later. I like this feature a lot, but I wonder if it will replace a method I've been using for years--saving multiple websites open in Safari as a single bookmark noted with the current date in the Bookmarks Bar.
My method syncs across the Macs I own and I purposely choose not to sync my Bookmarks across my iOS devices. That's because I manage so many of them. It would just clutter up the devices I use with smaller screens.
Reading List doesn't currently sync across devices, but I expect that will work later. Until then, this feature is just a novelty for me.
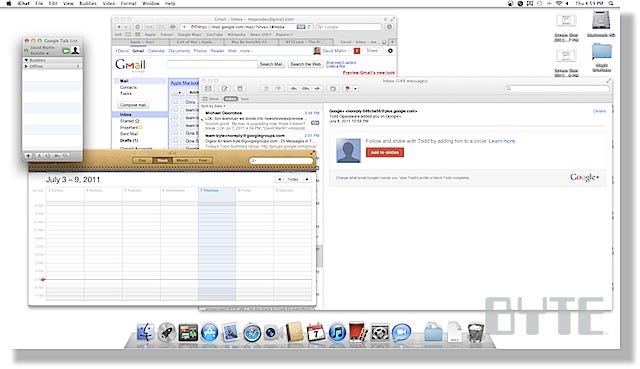
OS X 10.7 Lion ships with a new version of iCal. It is streamlined with a new look and feel. You get more room to browse and edit your appointments, events, and so on. The various views are super attractive and the feature also works in full-screen mode. Here's the daily view, below. It's a definite improvement over iCal in previous versions, no question.
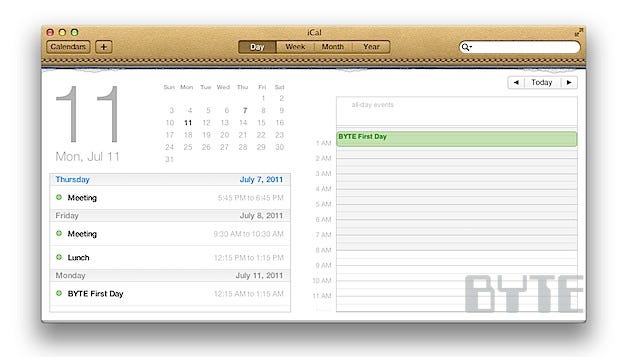
The quick add feature is something I'll spend a bit more time with. It lets you quickly enter events using plain English phrases like "David's Doctor at 3" or "Lunch with Craig" to let iCal enter these events for you.
In this example I hit the + button and entered "lunch at noon with gina." The iCal added the appointment in for me. There are defaults, but everything is edit-able.
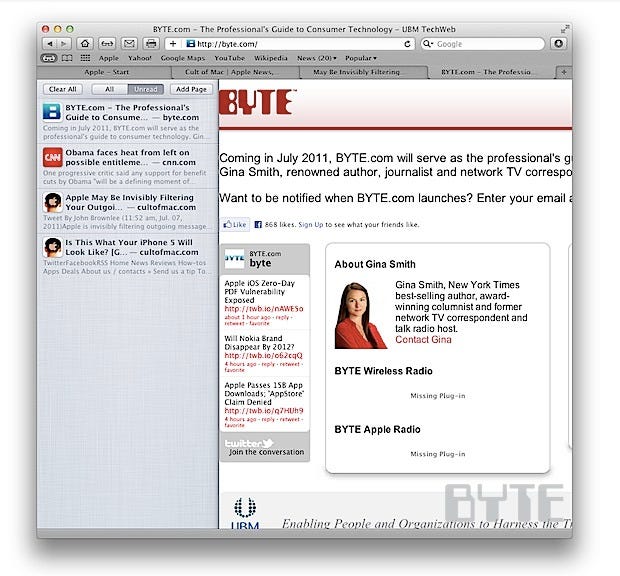
Time Machine is improved in OS X Lion, also. This is handy if you accidentally delete a file. You just recover it from the local Time Machine archive.
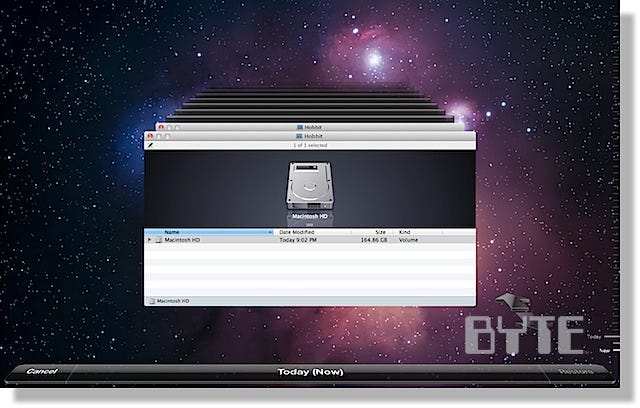
Local support for Time Machine is a great idea for people who do a lot of traveling, but the best part is that Time Machine is smart enough to combine the local timeline with the existing one on your Time Capsule or backup drive when you get home.
Once you come home, Time Machine lets you see the complete timeline without breaks. It's as if you never left. Pretty elegant. Time Machine also supports encrypted backups on an external USB or FireWire drive encrypted with FileVault 2.
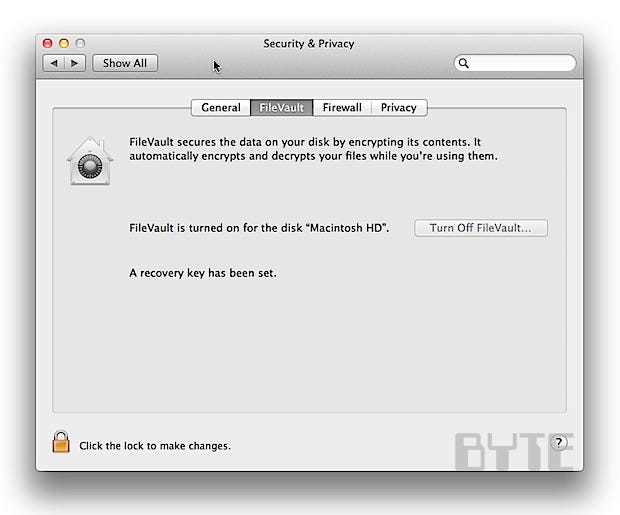
FileVault 2 is a new feature in OS X Lion. It brings full disk encryption to your Mac, which Apple claims will help keep your data secure using XTS-AES 128-bit encryption.
It works fast and efficiently on my MacBook Air. Setting it up took only 53 minutes on my 256-GB SSD drive. I continued to work on my MacBook Air while the drive was processed--and I experienced no performance hit. The process is zippy fast.
Afterwards, I noticed no performance hit on the MacBook Air, either. I had to check System Preferences to tell if it was even on.
Apple designed FileVault 2 to relinquish processor cycles to higher-priority user tasks that involve a lot of disk activity, such as file copying and Web browsing. It succeeded with a really nice feature here.
A feature called Instant Wipe removes the encryption key from your Mac instantly. It'll do an entire drive wipe--removing all the data from your disk. This is likely a big part in the rumored Find My Mac feature that sources say will ship with iCloud.
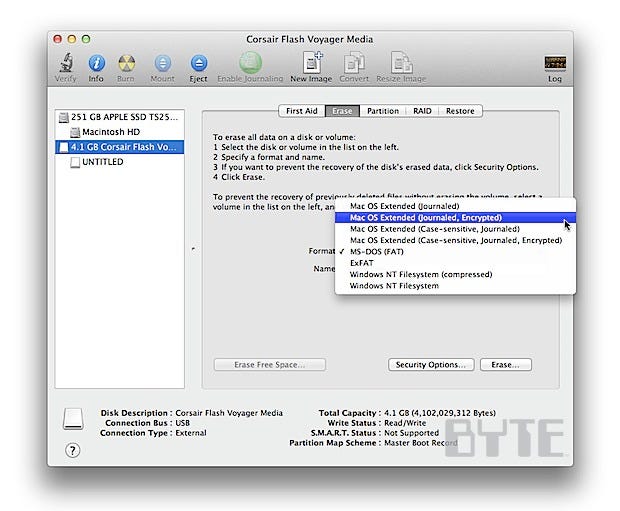
The best thing about FileVault is that it supports the encryption of external USB and FireWire drives--even USB thumb drives and SD cards. You perform FileFault 2 formats through Disk Utility. I highly recommend it for USB thumb drives and SD cards. I liked it so much that I wrote a How To Gallery for BYTE on this. Watch for it.
Another new feature: OS X Lion includes built-in utilities in a restore partition that allow you to repair or reinstall OS X without needing a disk. You also now are able to restore your Mac from a Time Machine backup, access the Web to check your email, or browse the Apple Support site.
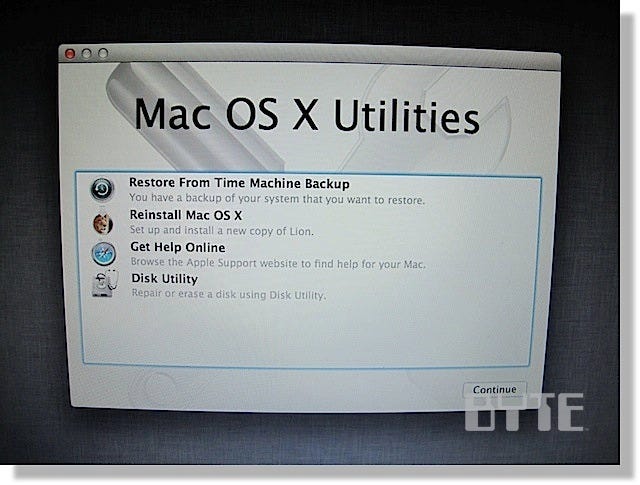
I've been adding recovery partitions with utilities to my own Macs for years, or building DVDs, USB sticks, or SD cards that do the same thing.
Apple's introduction of a recovery partition to the Mac through OS X Lion is definitely a move in the right direction--especially for MacBook Air users. More importantly, portable Macs will now always have basic recovery tools at the ready. For notebook and desktop Mac users alike, these tools mean no more scrambling for the DVD boot disk to find the right utility.
One of the most obvious OS X changes is in Finder. You'll notice this right away. Finder now sports a somber, predominantly gray interface with many iOS-inspired elements.
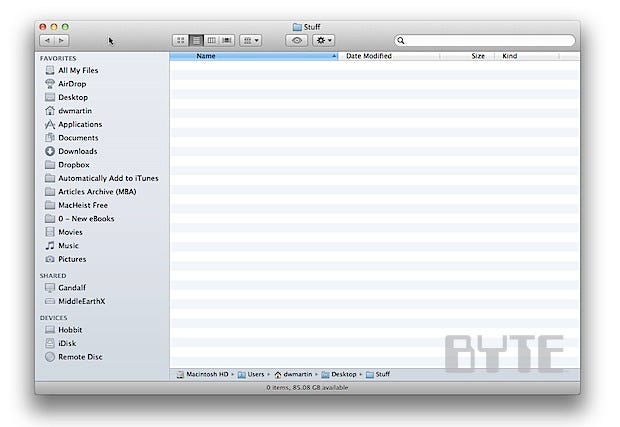
The gray interface makes everything look the same. I miss the color. I’m sure I'll get used to it--you get used to anything after awhile, I suppose--but gone are the days when I could quickly spot something in the sidebar because of its color. I'd like to see an option allowing me to choose to go back to the old interface.
Scroll bars have adopted the iOS look and feel. They also vanish when not in use, which is a bit annoying when browsing through long lists of files, etc. Luckily you can turn them on and keep them on--there's an option for this in General settings in System Preferences.
Although I'm not nuts about the look and feel of the new Finder, I do like some of its new features. I especially like All My Files, which allows me to view all the files on my Mac inside of a single Finder window. The view is organized--and smart enough to leave system files out of the view. It supports multi-touch gestures really well. You swipe through files like there is no tomorrow. The performance here is stunning.
File sorting is intact, but access to sorting files is a lot easier now that there is a button dedicated to select the sort type in the Finder toolbar. I love sorting--I'm an A-Z or Z-A kind of guy.
I also like the way the new Finder handles files when you move or copy them to a destination file with the same name. If you keep both, the system will append the new file with the word "copy" to its name. I thought this feature was pretty neat except for one thing--it easily clutters up your hard disk if you're not careful. Use it wisely.
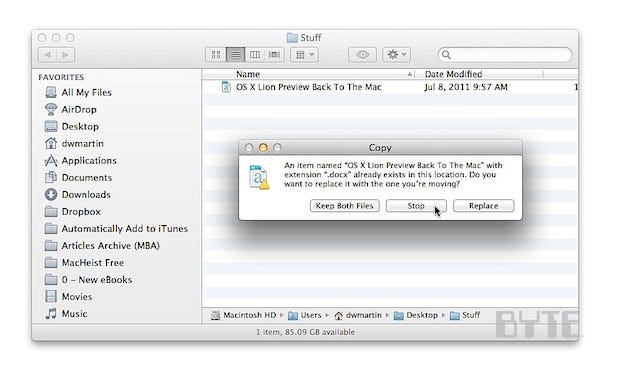
Finder takes this all a step further, too. If you try to combine folders with the same name Finder will merge them together into one folder. If you want, group files into a folder you create by selecting "group as folder" from the Finder contextual menu. This is useful, for instance, when putting project files together from various sources.
Apple has also made some improvements to the tools in Finder that help you more easily search for and locate files on your Mac. One improvement is called Search Suggestions. This allows Finder to dynamically offer up suggested search results based on what you've begun to type in the search box. Another improvement is Search Tokens--Apple says it is a smart way for filtering searches, but it doesn't seem so smart to me. It feels like just another way to apply filters to Finder searches.
I rarely use such things because I tend to keep my files sorted so well that I probably need psychotherapy for it. Maybe this is a good feature for the disorganized.
Finally, regarding Finder, I have to mention the new animations and other things that come into play when you drag multiple files around. Now, instead of some clustered up mess of files, you'll see all the files you are dragging around hugging the mouse pointer. This is together with an indicator that tells you how many files you are dragging around.
It is a subtle feature in OS X Lion people will take for granted, probably, but I like it.
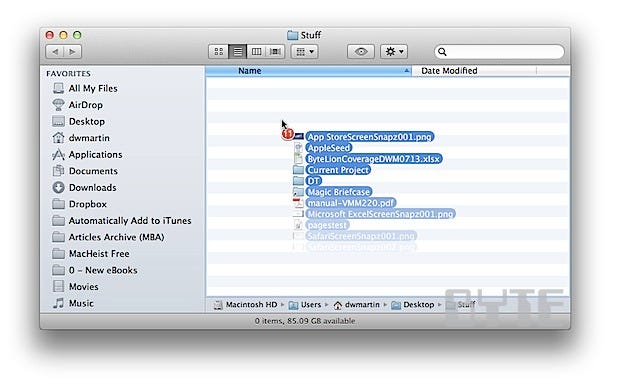
Speaking of features users will take for granted, I really like Resume. This lets you restart your Mac and go back to what you were doing. All your apps end up in the exact places you left them.
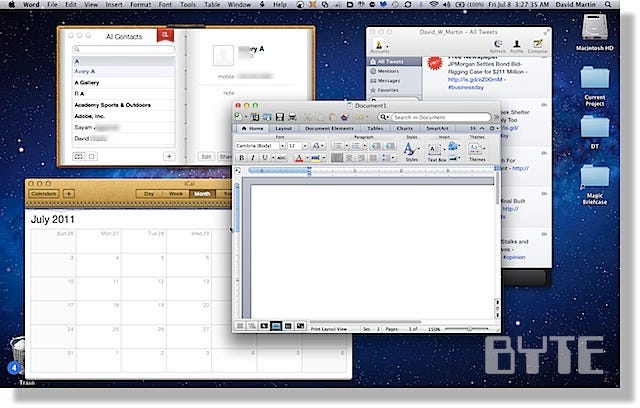
This new feature is handy, for example, if you're updating an app and need to restart the system. I don't know about you, but I hated having to close all my apps and re-open them again after the restart. Now that problem is a thing of the past. Resume lets me continue uninterrupted after a restart.
Alternatively, if I want to start with a clean slate, there's that option, too. This feature is a win in OS X Lion. I have the option to do that as well. Apple appears to have all the bases covered and I'll probably use this feature a lot. I think you will too.
OS X Lion is an upgrade, remember, but there are so many new features it feels like a much more major rev up. Even the About This Mac on the Apple menu, which links to the System Profiler, is changed in OS X Lion. See what I mean below.
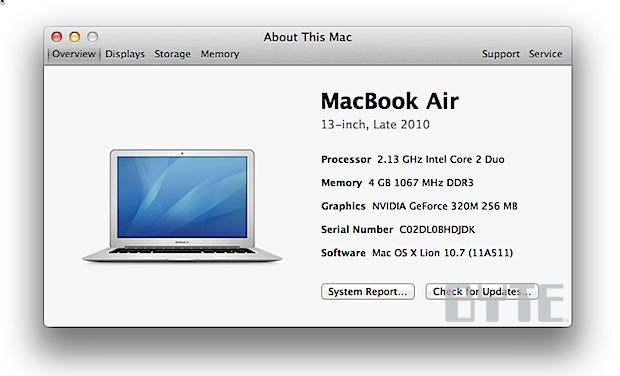
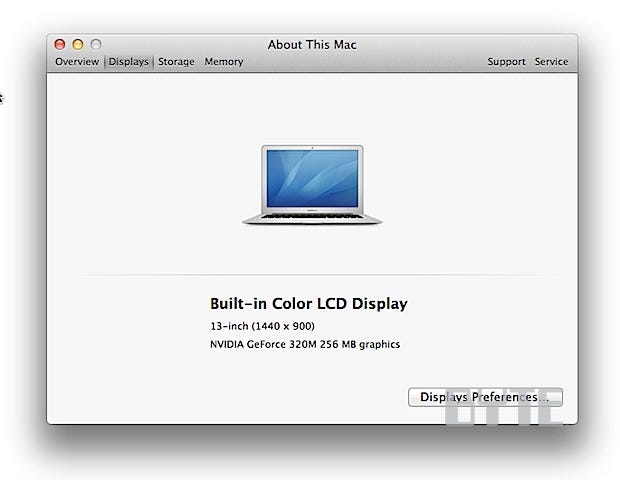
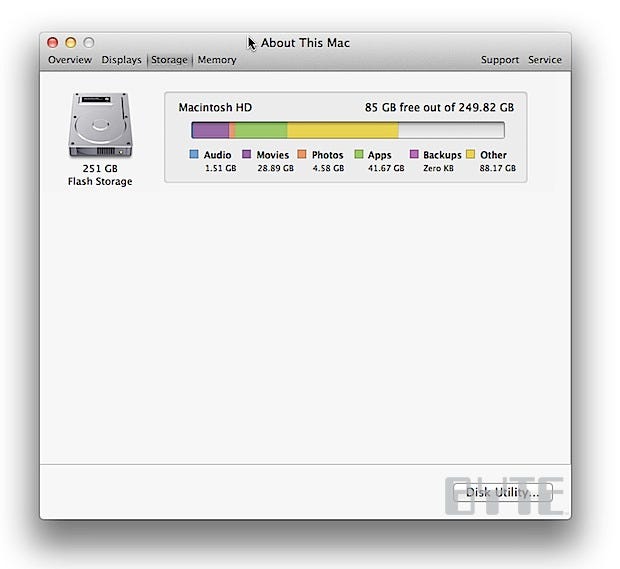
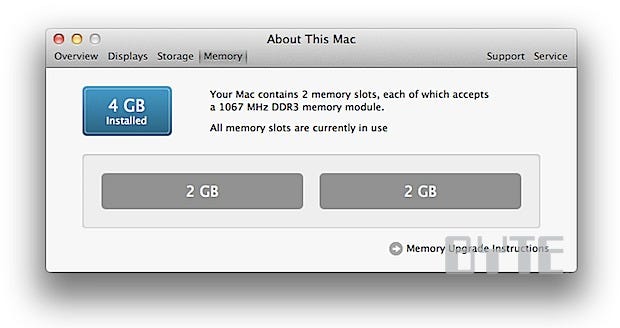
The OS X server add-on is worth a mention, too. For about $50 bucks, you can turn your version of Lion into the server edition.
The new OS X Lion Server comes with a ton of enhancements that make it easier to control your Mac server and the folks who have access to it. The setup assistant that ships with this version of the OS X Server makes it easier to set up and configure your OS X Lion Server, too.
Lion Server also adds file-sharing capabilities for the iPad, and includes improvements to Wiki Server, iCal Server, and Mail Server. It comes with Xsan built in.
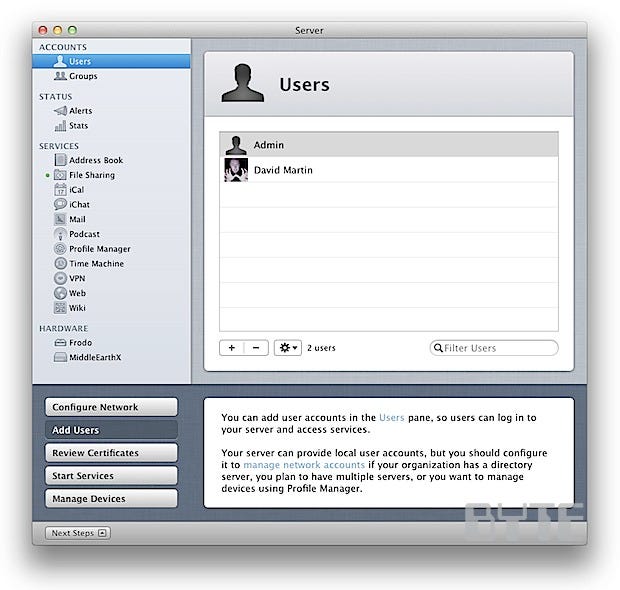
I'll be reviewing the server edition of OS X in the near future.
For now, I'll tell you that after spending a lot of time with OS X Lion--the client--there are some issues, as I mentioned. It isn't sterling. The Launchpad implementation feels awkward on OS X. Some of the new features, like full-screen apps, take some getting used to.
For the most part, Mac users are going to embrace Lion. There's a learning curve, but that's to be expected. Apple has always pushed and challenged their users to embrace new technologies, often for the better.
Even with its flaws, I'm still psyched about Lion. It's a nice affordable update packed with more than 250 new features that sells for only $29.99. I am now using it on all my Macs. I'll keep you up-to-date as system updates arrive. More will be revealed. I'll keep leading the OS X Lion team for BYTE in the days and weeks to come.
Based in Kemah, TX, David Martin is a senior contributor at BYTE. Follow him @David_W_Martin or email him at [email protected].
About the Author
You May Also Like




