5 Facebook Spring Cleaning Tips
Here's how to cut down on clutter in your news feed, adjust your notifications, and update your privacy settings.
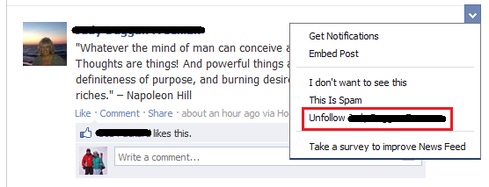

LinkedIn Tips: 10 Steps To A Stronger Profile
LinkedIn Tips: 10 Steps To A Stronger Profile (Click image for larger view and slideshow.)
It might not feel like it in your neck of the woods, but spring is finally here. This season, while you tidy up your yard and closets, consider adding your Facebook account to the routine.
Facebook underwent a number of changes over the winter, and keeping up with all of them can make your head spin. The social network announced a redesign, updated business pages, launched a news reader app, tweaked its news feed algorithm, and plunked down $19 billion to acquire messaging service WhatsApp.
Polishing your social presence is just as important as spring cleaning your home. Here are five ways to declutter your Facebook presence -- from purging friends and pages from your news feed to updating your notifications and privacy settings.
[Need a Facebook privacy primer? Read 10 Most Misunderstood Facebook Privacy Facts.]
1. Unfollow a friend's posts
Everyone has at least one annoying Facebook friend who posts too frequently, shares too many pictures, or incites too many arguments. When this friend's posts appear in your news feed, hover over one, click the drop-down menu, and select "Unfollow." This user's posts will no longer appear in your news feed -- an ideal solution for folks you'd rather manage than unfriend.
Figure 1: 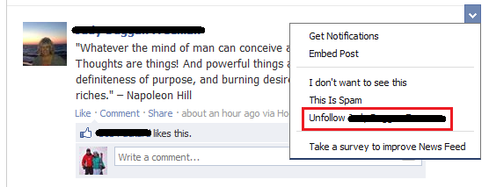
This option is available for Pages, too. If your interest in a page wanes, click the drop-down menu beside a post either to unfollow its updates or unlike the page.
2. Hide specific posts
Suppose one of your acquaintances gives birth and announces the baby's arrival on Facebook. You may have no interest in this post, but because of all the likes and comments that others post, it keeps appearing high in your news feed. Luckily, there's an easy way to nix the problem.
Figure 2:
Hover over the post and click the dropdown menu. Click the option that says, "I don't want to see this." Facebook will remove it from your news feed and you can take a quick poll that tells Facebook why you're not interested in seeing it.
3. Create and sort lists
Friend lists are an easy way to view posts from only the people you want. For example, if you prefer to see a feed of only the news organizations you follow and updates from certain friends. You can also create lists to limit the types of posts you see in your news feed from entire groups of people.
To create a new list, navigate to your List page. You can manage preexisting lists here, or click the "+ Create List" button at the top to add a new one. Assign a name to it, then type the names of the friends you want to add. When you're done creating your lists, they will appear on the left-side navigation under the header Friends. If you don't see this header, click the More tab on the bottom.
Figure 3: 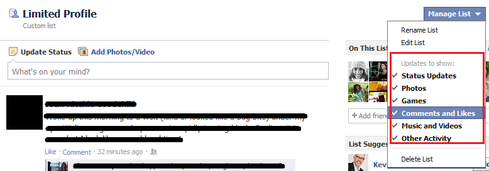
To manage the types of stories you see from these people, select your list, then click the Manage List button in the top-right of the page. This option lets you choose whether or not you want to see
these friends' status updates, photos, game activity, comments and likes, and more.
4. Manage your notifications
If Facebook sends you too many (or too few) alerts when something happens on the social network -- such as when a friend tags you in a photo, likes your status, or adds you as a friend -- you can tweak all of these in your Notifications Settings. To find it, click the globe icon at the top of your page, then click the Notifications link.
Figure 4: 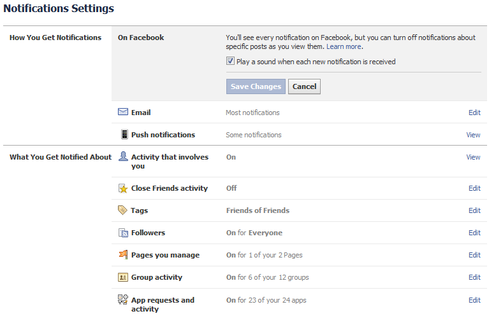
This is where you can adjust which emails Facebook sends you, which push notifications it sends to your mobile device, the alerts you receive for activities that involve you, and more.
5. Use View As to see what others see
Friend lists and privacy settings can be confusing and tedious to manage. If you're ever unsure about what parts of your profile are visible to which of your friends, use the View As feature to find out.
Figure 5: 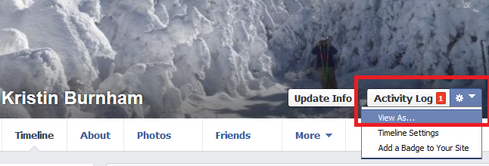
Navigate to your profile page and click the gear icon in your cover photo, then select View As. The view that loads is how your profile looks to the public, or people you aren't friends with. Click View as Specific Person at the top to type in a name and see how your profile looks to him or her.
You can navigate through your various profile sections -- timeline, photos, about, friends, etc. -- in this mode. Click the X at the top to leave View As and return to normal browsing. If you find something that you want to hide, visit your Activity Log to remove it or change the setting.
Interop Las Vegas, March 31 to April 4, brings together thousands of technology professionals to discover the most current and cutting-edge technology innovations and strategies to drive their organizations' success, including BYOD security, the latest cloud and virtualization technologies, SDN, the Internet of things, and more. Find out more about Interop and register now.
About the Author(s)
You May Also Like






