How To Create Personalized Dashboards With Android Tablet Widgets
Android, unlike iOS, can display on home screens widgets that update live data. The Evernote, Google Voice, Twitter, and Facebook widgets can tell you a lot without you ever having to touch the screen.

One big advantage Android tablets have over the iPad is the ability to display dynamic information on any of the home screens. While iOS is limited to displaying numbers on icons to indicate new emails or notifications, Android's app widgets can display live details on your smartphone or tablet screen, which is much more useful. On Android tablets, the larger screen has room for scads of live widgets, letting you create a rich personalized information dashboard.
I've been using widgets on Android OS 3.x (Honeycomb) tablets for the last year. Following are some hints and tips based on my experiences. (The screen shots are of a Samsung Galaxy Tab 10.1, which has a Samsung TouchWiz graphical interface.)
My Android tablet has five home screens, two of which I set up with widgets to stream live information. For the first screen I see when I turn on my tablet (see below), I set up personal and local information widgets, including my email, calendar, and weather. I also set up widgets for Evernote, Google Docs, and the note-taking app SpringPad. Facebook, Google Voice, and Twitter (which I access via TweetCaster Pro) all have their own widgets. However, I didn't feel the need to see streams for these apps on my home screen. So I just set up simple launch icons for these apps down the right side of the screen, along with the icons for my Web browser and the tablet's camera.
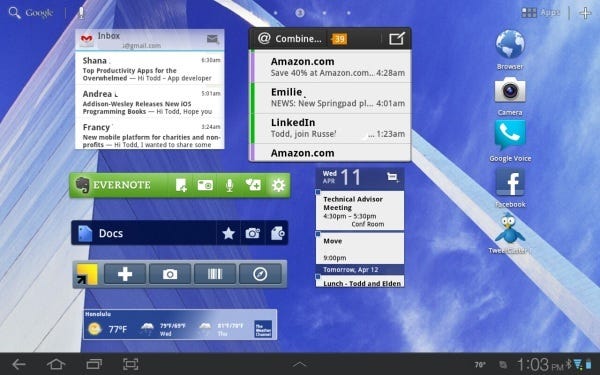
Android widgets can show continuously updated data for your inbox, calendar, Google Docs, and other useful apps.
Tapping any email subject line or calendar event in the widgets launches the app and takes you to the associated message or event. You can even initiate a new email message by tapping the message creation icon that's in the upper right corner of the Gmail and email widgets. Note that while Gmail has a dedicated app, Android's email app can deal with most other common email server types such as IMAP3, POP3, and Exchange ActiveSync.
I set up a second home page to be my news and shopping dashboard. I put up a trio of news widgets--News Republic for Tablet, Reuters News Pro, and USA Today for Tablet, and set up widgets for Amazon MP3, Dictionary.com, and Google+. Oddly, Google's own Play Music service doesn't have a widget.
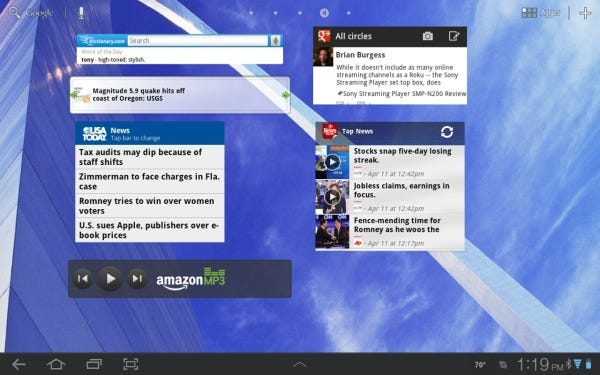
News apps are popular widgets. In fact, any data that works well in an RSS feed works well as a widget.
If you don't like widgets cluttering your screen, you can see a lot of your notifications in a list instead. Android's notification list pops up from the bottom right of the screen. You can set up notifications for Facebook, Twitter, Skype, email, weather, and other push-information apps.

Android's notification list is an alternate way to display data for some apps. You might prefer it if widgets take up too much of your screen.
How to place widgets
To place a widget on a home screen, press and hold any unused area of the screen. This action displays objects that can be added to a home screen, including widgets, app shortcuts, wallpapers, and app-specific action triggers such as creating a WordPress blog item.
Adding a widget is a simple matter of choosing one from the list that's displayed at the bottom of the screen. Some widgets are available in different sizes. Selecting a widget places it on the screen where you performed the tap-and-hold action. Another way to add a widget is to simply drag it from the list to a home page.
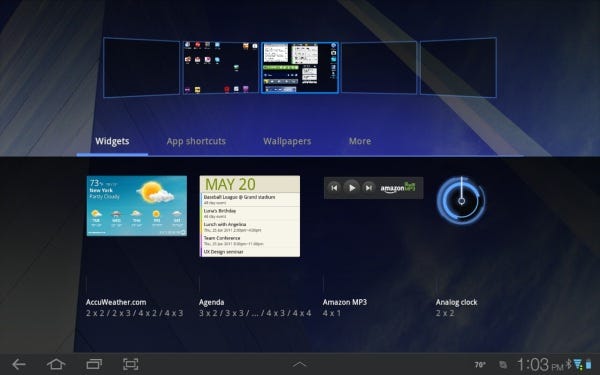
To add a widget to a home page, press and hold the spot where you want it to appear. Then choose the widget from a list.
There are three main ways to get widgets. Some Android apps include their own widget, which is installed when you install the app. In addition to this widget, some apps also can work with a secondary complementary widget that you have to install separately. The Evernote app is probably the best known example of this. Although the app itself comes with a widget, there is a better one, the free Evernote Widget (below), which provides additional configuration options. Finally, there are standalone widgets that function without an app. These simple widgets provide a single function, such as a clock, or the tablet's battery level.
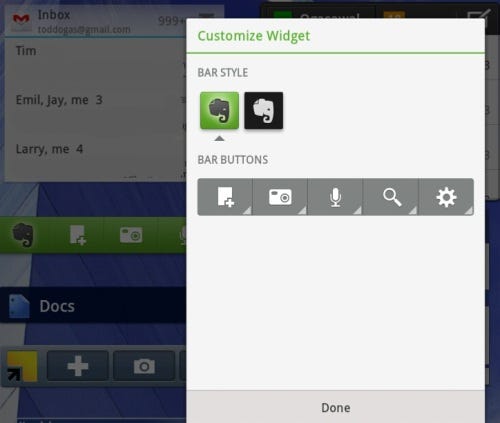
The free but separately installed Evernote Widget gives you more customization options than the widget that comes with the Evernote app.
The Evernote Widget gives you quick access to a lot of Evernote functions.
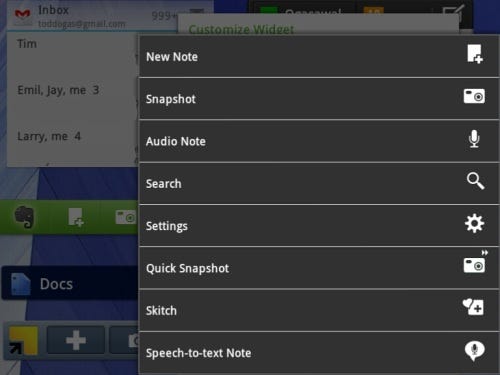
Some widgets are resizable. To reveal the resizing tool, just tap and hold the title bar at the top of the widget.
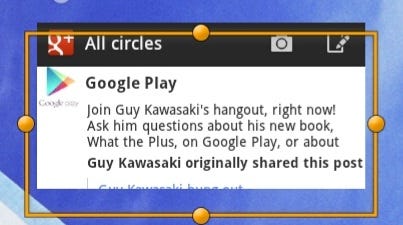
Some widgets can be resized and moved live.
Widget space, speed, and stability
There are a few issues you should keep in mind when setting up widgets. The most obvious one: you might not be able to pack as many widgets on a single home screen as you might like. This is because of two Google design choices: relatively large borders on each home screen where widgets cannot be placed, and padding in the widget itself. These two design requirements lead to a relatively large amount of unusable white space on each home screen.
A second issue is that widgets are service hogs. You might see extremely slow or even failed widget information refreshes on a 3G wireless data connection. The screenshot below illustrates problems I had while using AT&T 3G service via an iPhone 4 tethering service. Two of the news apps needed several minutes to display. AT&T was delivering a reasonable 1 Mbps downstream speed at the time.
Widgets can use more battery life than you might think. Weather widgets are notorious for this, as they frequently turn on and use GPS location services to give you local conditions. The battery and data consumption problems are also endemic on phones; if you have a problem with excessive battery or bandwidth drain, widgets are a good first avenue of investigation.
Finally, lots of widgets can make the OS unstable. My casual observation: each widget added to a home screen increases the likelihood that apps, widgets, or Android components such as the window manager will crash.
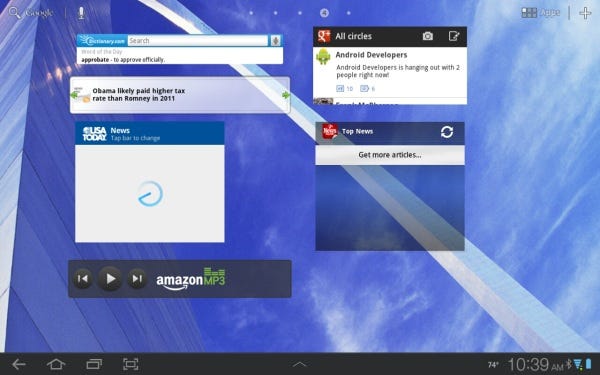
Widgets that are buggy or draw a lot of data from the Internet can take a while to load and affect system performance.
Despite these issues, it's well worth the time and effort to experiment with widgets on your Android tablet. They're convenient and can increase your productivity. Just don't go widget-happy. Find the right balance between your needs and resources, and you and widgets should get along just fine.
About the Author
You May Also Like




