Use An iPad As A Second Display
We look at four iPad apps that let you use the iPad as a second display.

Research and anecdotal evidence indicates that two or more displays are better than one. Early studies indicate between 9% and 50% increased productivity by moving from one to two displays. But setting up two displays can be challenging if you have limited desk space or are frequently on the move. One solution is to use an iPad as a second display for a Mac or Windows PC. Let's look at four iPad apps that let you do that with minimal additional cost and travel weight.
The four iPad apps in this roundup range in price from free to $9.99. All require installation of free display extension Windows-side software. Three of the four apps also can be used with Macs. One app even lets you use an iPhone or iPod touch as a second display.
Price | $9.99 | Free | $9.99 | $4.99 |
Works withMicrosoft Windows | Y | Y | Y | Y |
Works withApple OS X | Y | N | Y | Y |
iPhone version | Y | N | N | N |
Requires Apple Bonjour | Y | N | N | N |
Able toshut driver off | Y | N | Y | Y |
Password challenge | N | Y | N | Y |
Display speed | Good | Acceptable | Fast | Slow |
Avatron Software Air Display
Avatron Software's Air Display, $9.99, tries to simplify the process of turning an iPad into a second display for a Windows PC. Part of this requires installing Apple's Bonjour zero-configuration networking software. If Bonjour is not already installed on your PC, Avatron's Windows-side software installs it for you.
Avatron's Windows software uses Bonjour to detect iPad devices that have Air Display installed. You can then select which iPad on the local network to use as your second display. The only downside to this approach is that if there's more than one iPad in the vicinity with Air Display installed, it might be hard to tell which one to pair up with.

Air Display is the only app in our roundup that can also use an iPhone or iPod touch as a second display. Of course, the much smaller screens on these devices limit their usefulness as a second display. Single-purpose gadget apps such as calculators or social-network status software might fit fine on an iPhone screen, but Microsoft Word is obviously not a good fit (see screenshot below).
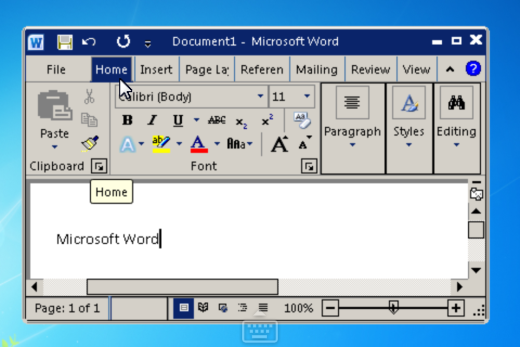
DisplayLink Corp. DisplayLink
DisplayLink, the only free app in our roundup, is made by DisplayLink Corp., which is better known for physical multi-monitor products.
DisplayLink's Windows software is easy enough to set up. Once you set up the required password, the iPad app displays a list of PCs on the network running the Windows-side software. Selecting a PC from this list on the iPad prompts you for the password the first time the iPad and PC are used together. However, unlike the other apps in this roundup, DisplayLink's Windows-side software can't be closed--it has to run for the app to work. It is also the only app that does not work with Macs.
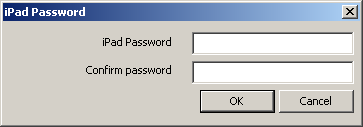
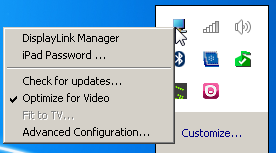
As with the other apps here, configuring the iPad as an external display is the same as configuring a second physical monitor using Windows' Control Panel. You can see in the screenshot below that the iPad can be configured for use in either landscape or portrait orientations.
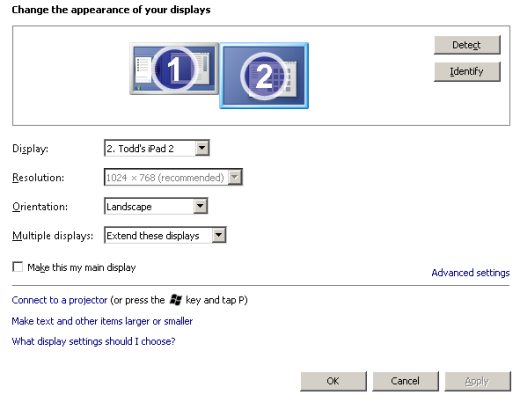
Bartels Media GmbH MaxiVista
MaxiVista, $9.99, is the simplest of the four apps to install and configure. The MaxiVista iPad app simply searches for a PC running its Windows software, and automatically attaches itself as a second display to the first PC it finds. This makes getting started easy and should work fine in a home environment. However, I found out it could be a problem at the office. I used MaxiVista in an office where, unbeknownst to me, a coworker had purchased and installed the MaxiVista iPad app, too. The Windows software was running on both of our PCs. However, his iPad was not running MaxiVista when I launched the app on my iPad--and my iPad paired with his desktop PC instead of mine. Fortunately, I recognized his desktop wallpaper and went over to let him know what had happened. MaxiVista lets you designate a static IP address for the target PC, but this is not a foolproof method. There was one other installation oddity: it notified me that I was running the Avast Firewall software on my PC when I wasn't.
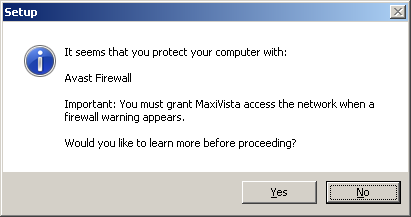
On the plus side, MaxiVista seemed to have the fastest display refresh rate of the apps I tested.
Splashtop Inc. XDisplay
Splashtop lists XDisplay as a free app, but the free version works for only 10 minutes at a time. The fully functioning version costs $4.99.
XDisplay's Windows-side software, Splashtop Streamer for PC, also happens to work with Splashtop Remote Desktop for iPad, a $4.99 app that lets you control your PC from your iPad.
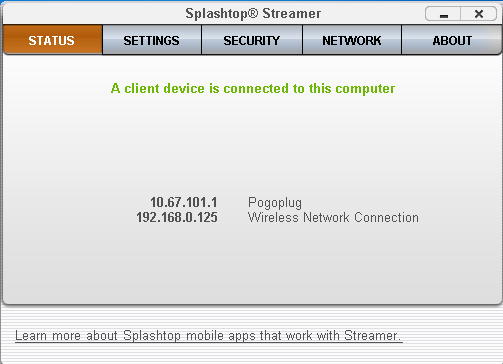
Like DisplayLink, XDisplay requires password authentication before allowing the iPad to serve as a second display. But unlike DisplayLink, XDisplay works with both Macs and PCs. Also, XDisplay's Windows software can be turned off when not in use. For all these reasons, I would choose the $4.99 XDisplay over DisplayLink, which is free, except for one thing. XDisplay had performance problems on my two test PCs. The cursor and application window movement was much too slow to be useful.
I should note that XDisplay 1.7.0.1, the version I tested, has an average customer rating of 4.5 stars out of a possible 5 with eight ratings. All of the app's versions have an overall rating of 3.5 stars. So, the slowness I experienced might be peculiar to the two PCs I used for testing.
For the office: DisplayLink
Based on my casual tests, the two most expensive apps--Air Display and MaxiVista, each $9.99--would be fine for home users. They're easy to set up and use and don't require password authentication. Despite the problems I had with XDisplay, hundreds of other users appear satisfied with its performance. You can download the free version and test it in 10 minute increments to see if it performs better on your PC.
But my pick? I used DisplayLink to write this review on my iPad as a second display. Its combination of price--free--password authentication, and acceptable performance suited me just fine.
About the Author
You May Also Like




