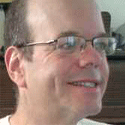Apple iPhone OS 3.0 Ninja Tips & Tricks
Get the most from your iPhone or iPod Touch with 3.0 firmware update with these tips for better Web browsing, app access, keyboard tricks, and the lowdown on free AT&T Wi-Fi access.

Spotlight makes a great application launcher. |
|---|
The iPhone 3.0 firmware update, recently released from Apple, includes a host of new features that make the iPhone and iPod Touch more powerful and easier to use. It runs on all iPhone models: the new iPhone 3GS, the iPhone 3G, and the original iPhone, as well as the iPod Touch.
We've rounded up tips and tricks for making the most of the iPhone enhancements, including how to get the most from the keyboard, simplifying mapping locations and dialing the phone, and using the iPod.
Read on for enlightenment on how to become an iPhone black belt.
Shine A Light On Spotlight
Spotlight is one of the nicest new features of the iPhone 3.0 operating system. The iPhone stores tons of information, more than an off-the-shelf desktop computer a decade ago. That information was often tucked away in hard-to-find corners of the Calendar, Contacts, Mail, or Notes apps. Applications were often hard to find; they sprawled on nine screens (11 in the new iPhone 3.0), and they were difficult to organize.
iPhone 3.0 lets you search for information on the iPhone quickly, simply by typing a search term into the Spotlight iPhone application.
The easiest way to get to the Spotlight application is to tap the hardware home button twice, slowly, holding the button down after the second tap. Another way to access Spotlight: Go to the home screen, then touch the screen and slide your finger right.
I find Spotlight most useful as an app launcher, but by default the apps aren't the first things that come up in iPhone search. To change the order that Spotlight displays search results, select Settings, then General, then Home, then Search Results.
Remember that location, it's difficult to find. Yes, the settings for the search app are difficult to find -- let's savor the irony together.
You'll see a list of searchable locations. Delete the ones you don't want to search by unchecking them, and change the search order by grabbing the icons on the right side of the screen and moving them up and down. I've made Applications the first set of search results, because that's what I'm most interested in searching. Tap To Map And Dial
Tap on an address to map it, or a phone number to dial it, while using the Calendar or reading a Mail message. |
|---|
The iPhone 3.0 update makes it easier to map locations and dial phone numbers from Calendar events and Mail messages. Addresses and phone numbers now appear as links in those applications.
To try it out, open an event containing an address in the Calendar app. Tap the address, and the iPhone automatically switches to the Maps application to show you the address. Note that the address needs to be in the Notes part of the event, not in the name of the event and also not in the Location field.
(No, that doesn't make sense to me either -- the address should be in the Location field. This is a minor design flaw, I expect Apple will fix it soon, perhaps in the 3.1 release, already in beta.)
If the event includes a phone number, tap the phone number to automatically dial.
The same functionality is also incorporated in Mail.
These mapping and dialing capabilities will be extremely useful if you're a little lost and running late to a meeting. Tap to dial the phone and let the people you're meeting with know you'll be late, and tap the address to map the location and find your way there.
Get To Know The Clipboard
The iPhone's new copy/cut/paste capabilities make it easier to share information, but the clipboard can be a little tricky to use at first.
To use the clipboard: Tap once on the cursor and hold. If you don't like where the cursor is, you can slide your finger around to move it. When you lift up your finger, three boxes appear onscreen, giving you the choice of Select, Select all, and Paste.
If you tap Select, the behavior depends on where the cursor is: If it's inside a word, the clipboard selects that word. If it's between words, the clipboard selects the previous word. Select All and Paste are self-explanatory -- they do what the label says.
Once your selection is highlighted, the selection will change color to light letters on a dark blue background, with little handles -- they look like pushpins -- at either end. Tap and drag the pins to select precisely the text you want. Then, either Cut or Copy the selection to the clipboard.
Now move the cursor to the location where you want the clipboard contents to appear. Tap the cursor and select Paste to paste your selection in the new location. You can switch to a different document or different application -- for example, you might copy the URL of a Web page from Mobile Safari, then switch to a Twitter app so you can send the link as a tweet. The clipboard supports rich text and images.
To erase a lot of text, just select the text you want to erase and tap the delete key, or type over it, or paste new contents over it, just like you do on your desktop computer. To undo typing or pasting, shake the iPhone. Save A Tap While Typing
Easily type special characters by tapping and holding the period (.), dash (-), quote (") and apostrophe (') key. |
|---|
Sliding your finger can save you a tap when typing a punctuation character or single digit.
To try it out, first type a word: For example, hello.
Then tap the .?123 key, slide your finger to the comma, and lift it up. The keyboard types the comma and returns you to the alphabetical keyboard.
The old way (which still works) requires you to tap the .?123 key, tap the punctuation mark or number you want, then tap the ABC key to return to the alphabetical keyboard.
iPhone 3.0 saves you one whole tap! Think of what you'll do with all that additional time.
Likewise, the soft keyboard includes a few special characters: Tap and hold the period (.) to type an ellipsis (...) and tap and hold the dash - to type an em-dash (—). The quote key lets you type a half-dozen characters, tap and hold it to type «, », „, “, ”, or ". Tapping and holding many of the letters brings up a variety of special characters.
Get Easy, Free Wi-Fi Access From AT&T
AT&T previously offered free Wi-Fi service to iPhone users at AT&T hotspots. Now, they're making logons painless -- the hotspot recognizes your iPhone and automatically logs you on without your needing to do anything at all.
The most common location for AT&T hotspots is Starbucks. Now if they'd only pay for my macchiato. Open Link In New Tab In Safari
Mobile Safari lets you open links in the current window, open them in a new window, or copy links. |
|---|
From the very beginning, the iPhone has been great for Web browsing. The iPhone was the first smartphone that you could use for hours to browse the Web, just like a desktop computer.
But Mobile Safari was missing one of the most powerful features of desktop browsers: You couldn't easily open a link in a new browser page.
Until now. With the iPhone 3.0 software, you can choose between opening links in the current page, or opening a new page containing the link.
To open the link in the current page, simply tap it, as you would in previous iPhone software versions.
To open the link in a new page, tap and hold. You'll be offered the choice of opening the link in the current page, opening in a new page, or copying the link to the clipboard.
Mobile Safari also supports autofill for passwords and forms -- look for the Autofill button when the keyboard comes up to enter text in Mobile Safari.
There's No Place Like Home
The Home button, that big black button that lives in splendid isolation on the front of your iPhone, is surprisingly useful.
To launch the Spotlight application, press the button twice, very slowly -- once to get to the first screen of app icons, and a second time to get to Spotlight. If you're already on the first screen of apps, you only need to press once.
By pressing the home button rapidly twice, you can go a favorite location -- your choice of the home screen, Spotlight search, Phone favorites, the Camera, or the iPod. To customize how the home button behaves when you press it rapidly twice, just tap the Settings icon, then General, then Home. Rewinding And Scrubbing Audio Files
"Scrubbing" lets you move to an exact location in an audiobook, podcast, or other iPod audio or video track. |
|---|
The iPhone, like the iPod before it, has always been a great device for listening to spoken-word recordings such as audiobooks and podcasts. But until recently, it was frustrating to use the iPhone to move around in spoken-word recordings.
Let's say your mind wandered a bit and you wanted to back up and listen again to the last 30 seconds or minute of an audiobook. Or you were listening to a boring segment of a multi-part program and wanted to skip ahead to the next section. It was nearly impossible to pinpoint a specific location on a recording; you'd be off by a couple of minutes no matter how hard you tried to get the location just right.
The new iPhone software solves this problem. It gives you a couple of ways to navigate quickly and accurately through a recording.
The first technique is to look for the big icon marked 30 when displaying the Now Playing screen while listening to a recording. Tap the icon to back up 30 seconds.
If you want to make even bigger jumps, touch your fingertip to the bead on the progress bar on the Now Playing screen. Drag the bead left or right to change the playback position. That's called "scrubbing," and you could do that much with previous versions of the iPhone, but you had very little precision in selecting where to resume playback.
With iPhone 3.0, you can control how fast you scrub through a track. By pulling your finger down the screen as you drag it left and right, you can control the speed of scrubbing: full speed, half-speed, quarter speed, or very fine, letting you choose precisely which point in recording to start playback. The speed-controlled scrubbing also works on music (but you can't back up 30 seconds while listening to a music track).
The 30-second backup and scrubbing also works on video (but, strangely, only in portrait mode, not landscape).
Conclusion
The iPhone 3.0 software makes a great smartphone even better, adding improvements to Web browsing, search, managing text, and listening to the iPod. By using these tips and tricks, you can get more out of your iPhone, iPhone 3G, iPhone 3GS, or iPod Touch.
About the Author
You May Also Like