Review, Annotate, Collaborate With GoodReader For iPad
Working with documents on the iPad can be inconvenient, but GoodReader makes it easy.

GoodReader for iPad has been a mainstay on my iPad since 2010 because it helps reduce the amount of paper I carry to zero. While its main purpose is to let someone easily review and annotate PDF documents, it can also work with files produced by Microsoft Office, Apple iWork, and other file formats. GoodReader for iPad's killer features are its simple-to-use annotation features and ease of sharing an annotated document.
Document files can be sent to GoodReader from a variety of sources including email and cloud storage services like Dropbox. Files are stored in a My Documents folder within the app. This is the first thing you see if no document was previously open. Files can also be sent to other iPad apps from this document list view.

Once a document is selected, a clean view of each page is presented. Swiping left or right turns to the next or previous page. A single tap in the center area of a page brings up the menu shown in the screenshot below. Tabs across the top of the display list currently open documents. The right sidebar shows bookmarking and annotation options. The option bar at the bottom of the display lists document manipulation options, including page orientation, page layout, search, and a list of current annotations.
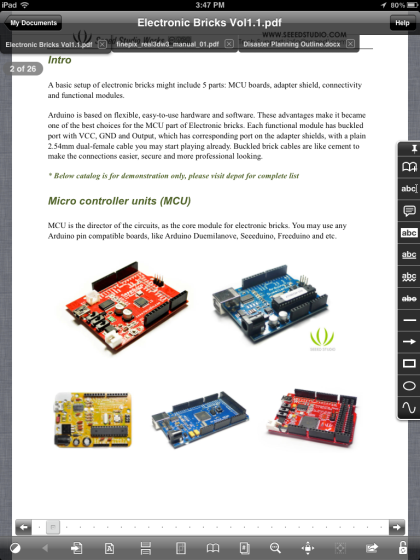
The app's large number of options and features may seem daunting at first. However, detailed documentation is available within the app itself. Just tap the Help button at the top right of the display to learn about a specific feature or new features introduced in the last update.
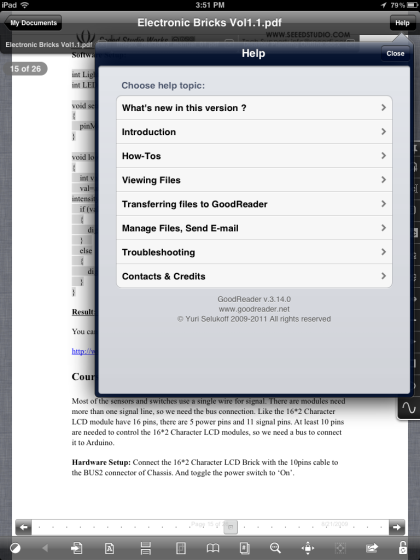
You can see some of the annotation options available in the screenshot below. Highlighted text, underlining, predefined shapes (the blue arrow), and freehand drawing are seen in this sample. Annotations are stored in the PDF document itself and can be viewed in any PDF viewer on a desktop or notebook computer.
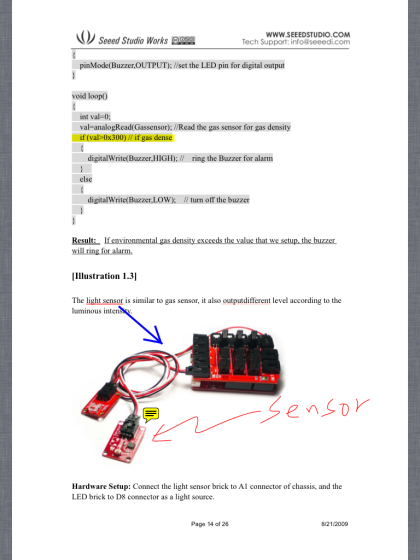
The app asks you if you want to save annotations to the original file or a separate copy before committing the first change. As a general practice, I always save to a separate file, leaving the original copy in a pristine condition.
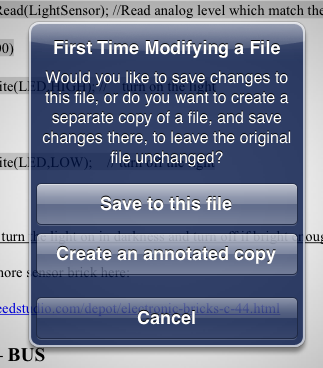
Once an annotation is committed, tapping it brings up options for highlighted or other text markings (underlines and freeform drawings for example) or ...
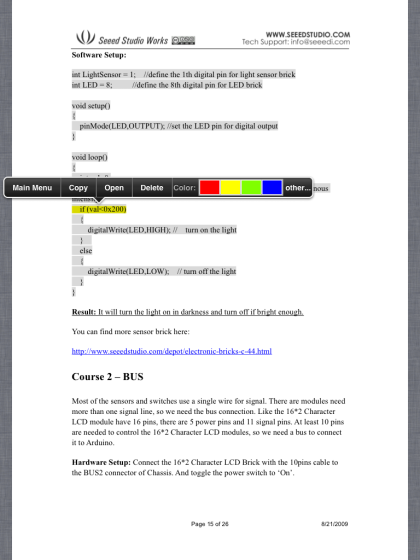
... the annotation itself in the case of pop-up text notes.
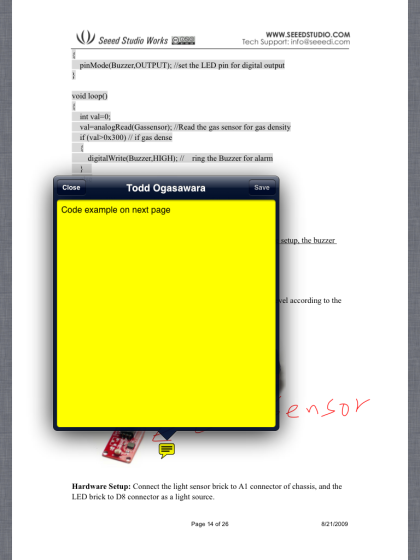
Tapping the double page book icon in the middle of the options bar at the bottom of the display brings up list of bookmarks, outlines, and annotations, available in a single place.
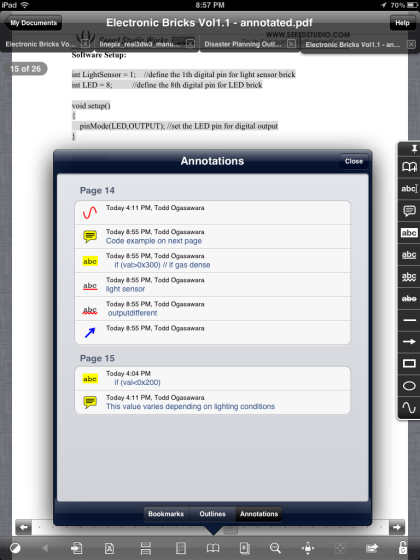
The annotated document, annotation summary, or both can be emailed and printed from the document view mode by tapping the right-pointing arrow near the right side of the options bar list at the bottom of the display.
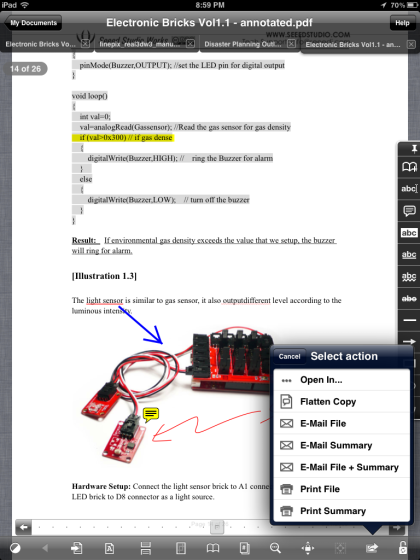
Other file-sharing options are available in the file management options list in the My Documents view mode. Here you will find the option to work with a large number of cloud storage services, including Dropbox, Google Docs, and SugarSync. Documents can be downloaded from the service to GoodReader or uploaded from GoodReader to the service. This eliminates the need to, for example, use Dropbox's own app to fetch a PDF document.
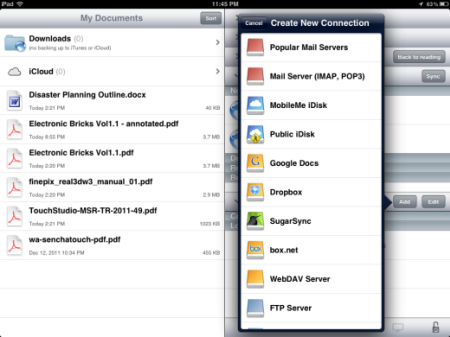
If you do not use any cloud storage service, GoodReader has a built-in Web server that lets you access its iPad storage area from another computer visible on the network. GoodReader gives you the information needed to find the iPad from a desktop computer. There is an option to password-protect this access. However, the default is to not require a password for access.
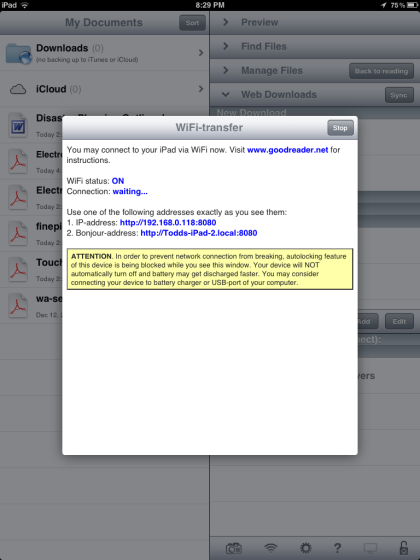
The screenshot segment below comes from a Web browser running on a notebook computer. Documents stored in GoodReader on an iPad can be downloaded from this list.
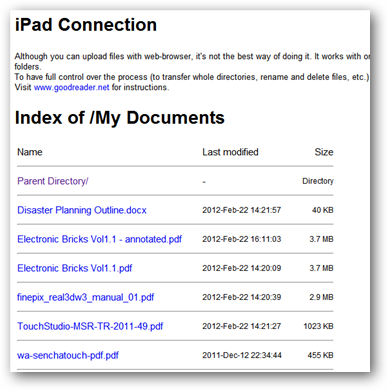
The screenshot below shows a PDF file from GoodReader displayed by Adobe Reader on a PC running Windows 7. You can see that the annotations made in GoodReader are preserved and visible in Adobe Reader.
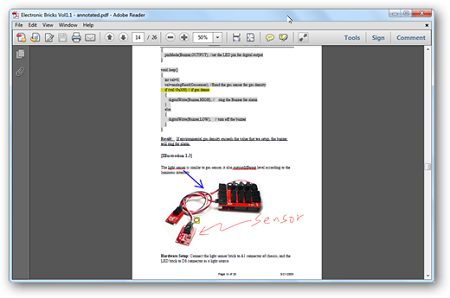
GoodReader for iPad has been a go-to tool on my iPad. It has greatly reduced the amount of paper I need to carry. And, its ability to work with cloud storage services like Dropbox has made it easy to manage the number of documents stored by GoodReader on the iPad. While there are numerous other PDF readers, including Apple's own free iBooks app, GoodReader's powerful annotation features and sharing options continue to prove its value to me.
Name: GoodReader for iPad
Price: $4.99
GoodReader for iPad is a powerful tool for reviewing, annotating, and sharing documents. A variety of annotation forms, including highlighting, text, and freeform drawing, are available. Using this app can potentially reduce the amount of paper you carry to zero.
Pros:
Fast simple PDF viewing.
Powerful PDF annotation options.
Supports other documentation formats in addition to PDF.
Annotated documents can be shared.
Supports large number of third-party cloud services.
Cons:
iCloud is listed as a support service. However, there is no obvious way to work with it.
iPhone version of the app is a separate purchase.
About the Author
You May Also Like




