Add Apps To Office 2013 on Windows 8/RT
Office 2013, especially the preview version of Office Home & Student 2013 RT that comes with the Microsoft Surface tablet, changes the model for writing add-on programs. There are now Office apps and an Office app section in the Windows Store. Many of these apps are free, but it's easy to see enterprise-oriented apps being developed and charged for. Microsoft's implementation of the apps in Office 2013 is clumsy in some ways, but promising.

Microsoft Surface with Windows RT, the version of Windows 8 for ARM-based tablets, ships with Microsoft Office Home & Student 2013 RT. Among the features missing, when compared to previous Office versions as well as Office 2013 for x86/x64 processors, are macros, add-ins, and content that requires ActiveX (Microsoft ActiveX and Silverlight are not supported in Windows RT).
But Microsoft made up for these deficiencies in part by introducing an app model for Office that adds capabilities to the various Office programs. You can make your own apps -- basically webpages that are hosted inside an Office client application -- or buy them in the Office App Store. I tried one of these new apps for Office 2013 on my Surface tablet and saw that it actually worked. I'll step you through the Office app installation process and try to give you an idea of how one app works in the new Office 2013 world view.
Apps for Office 2013 has the potential to provide high quality and useful add-on functions for Office on the desktop or tablet in a much easier fashion than previous Office add-ons. Here are some other references if you are interested in creating your own apps using Web development techniques.
Getting started with Windows Store apps (Windows) - Microsoft Developer Network (MSDN)
Overview of apps for Office 2013 - Microsoft Technet
Build apps for Office and SharePoint - Microsoft Developer Network (MSDN)
Name: Apps for Office 2013
Price: Determined per-app by author, many free
Apps for Office 2013 works with the Office RT version bundled with Microsoft's Surface with Windows RT tablets. For now, all of the apps are available for free. And, some could enhance your use of Office 2013 on the Surface tablet.
Pro:
Several potentially useful apps for Office 2013 RT; Word, Excel, and PowerPoint available for free.
Con:
Non-intuitive multiple-step installation process.
Does not provide over-the-air (OTA) remote installation from a Web page on a different computer.
Click through to the pages that follow for a closer look at apps for Office 2013, how to install them and how they work.
Next slide: What apps are available?
Apps for Office 2013 do not rely on macros or ActiveX. They are built using Web development technologies: HTML5, XML, CSS3, JavaScript, and REST APIs. In fact, apps for Windows 8's Windows Store apps (formerly referred to as "Metro Style apps") can be developed the same way.
You can find Office 2013 apps on the Web in Office Store and Apps. Apps are available for SharePoint and Office 2013 Word, Excel, PowerPoint, Outlook and Project. The Surface tablet's Home & Student version of Office does not include Outlook or Project. However, Surface with Windows RT tablet users can still make use of apps built for the Web-based Outlook 365. At this point, almost all the apps are free. So, it is easy to sample a wide selection of the apps. However, given the broad demand for Office in the corporate world, it's easy to imagine that paid apps will emerge at some point. You can see a few of the featured apps in the screenshot here.
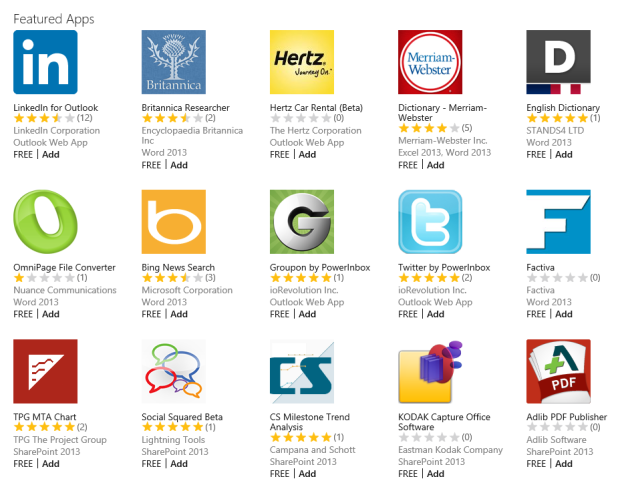
Next slide: How do you select an app?
Selecting and installing an app must be done on the device itself, in my case my Surface tablet. This is unlike Google's Play Store for Android or Microsoft's own Web-based Windows Phone store which both allow you to shop for apps on the Web and send the app to a target device. This means that you start by launching Internet Explorer on the Surface tablet itself and pointing it at the Office Store and Apps site. Press the "Add" button after you find the app you want. However, note that there are a few more steps before you can actually use the Office app.
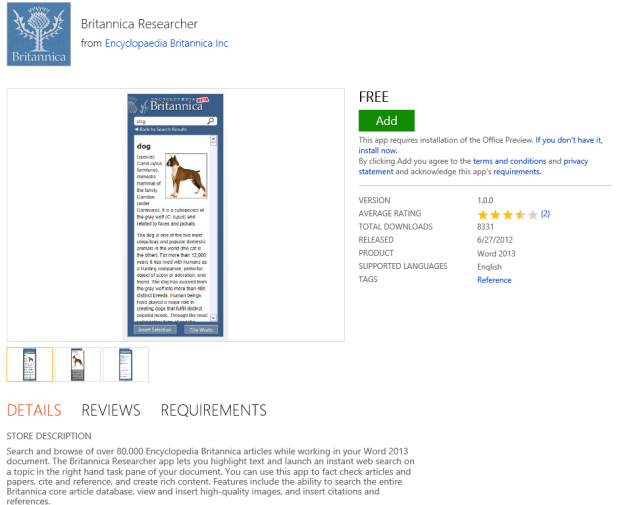
Next slide: First step - are you sure?
First, there's the obligatory step to make sure you actually want the app. This may seem unnecessary for a free app. But, it will be more important when paid apps appear.
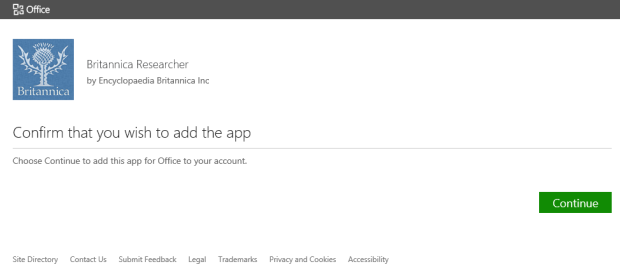
Next slide: The clumsy part of the process.
Next, Microsoft provides a five-step list to actually install the app within Office 2013 RT. This is, in my opinion, an excessive number of steps and needs to be simplified to just one or two actions in the near future. The five steps are:
Go to the "Insert" tab (or "Project" tab for Project 2013)
Click on the "Apps for Office" button
go to "MY APPS"
Select an app
Click "Insert"
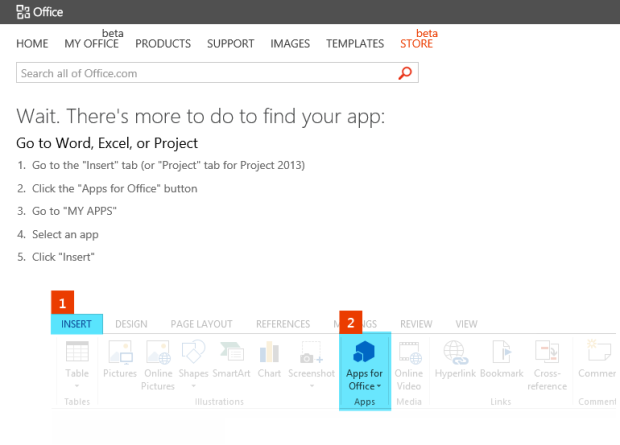
Next slide: The list of your apps.
This is the Apps for Office list as seen in Microsoft Word 2013. In this example, these are apps for Word 2013 installed on my Surface tablet. I chose to launch the Britannica Researcher app here.
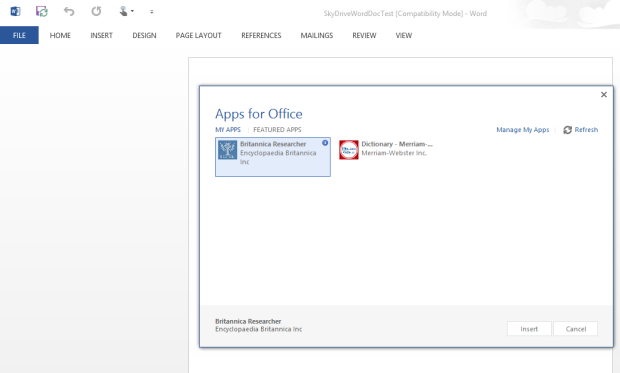
Next slide: The non-Metro look of the app.
This app for Word 2013 appeared as a narrow panel on the right. Note that while the vast majority of Windows and Windows RT apps are full screen, in the Windows 8 style formerly known as Metro, Microsoft's own Office apps run in a familiar desktop environment that allows multiple windows open at the same time. However, these Office apps do not take advantage of this ability.
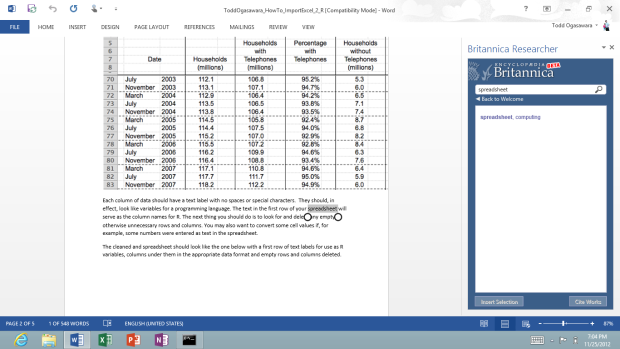
Next slide: How you use the app.
The screen shot here gives you a closer look at how this particular app works. Double-tapping a word starts the app (Britannica Researcher) searching for related references. In this case, there is only one related reference: "spreadsheet, computing."
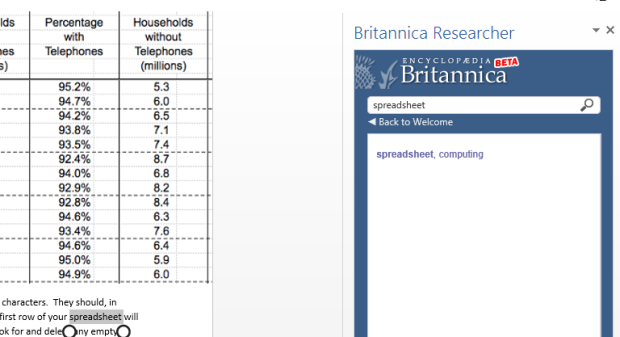
Next slide: Display the reference information.
Selecting the reference (tapping on the screen or a touchpad tap) displays the reference information. But there's still more the app can do for you.
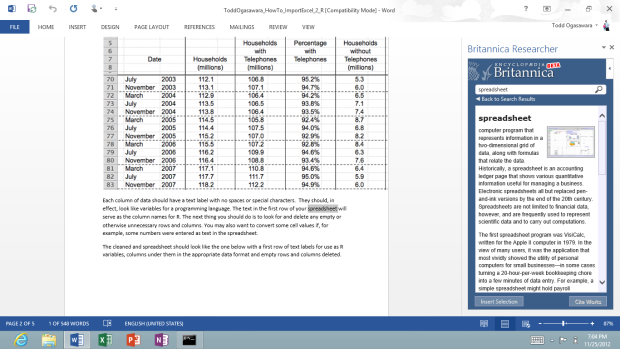
Next slide: Embedding it in the document.
This particular app lets you select part of all of the reference information and lets you embed it in your own document with citation information.
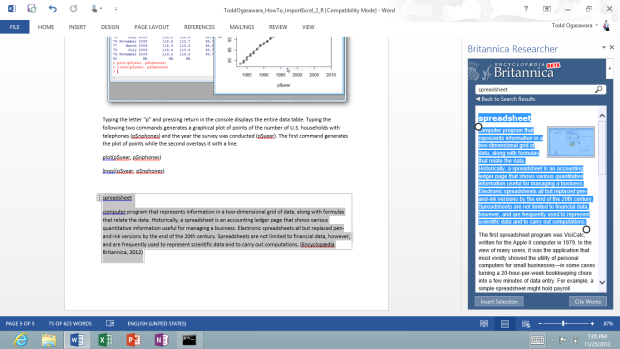
About the Author
You May Also Like




