Windows 8.1 Desktop PC Installs: 8 Tips
Windows 8 was a complete flop on non-touch desktop PCs but Windows 8.1 cures some headaches. Here's how desktop users can get the most out of Microsoft's new operating system.

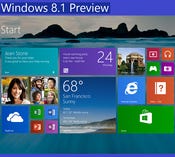
10 Hidden Benefits of Windows 8.1
10 Hidden Benefits of Windows 8.1 (click image for larger view)
Windows 8 has accrued more than 8% of the desktop market, according to Net Applications, and 4% of the tablet market, according to IDC. This translates to well over 100 million users who can upgrade for free to Windows 8.1, which was released Thursday via the Windows Store.
But many of these existing users installed Windows 8 on their aging, non-touch PCs, machines for which the operating system's touch-centric design was poorly suited. Microsoft compounded this problem by removing some of the desktop mode's most popular features, namely the Start button and Start menu.
Although Windows 8.1 seeks to advance Microsoft's touch-oriented mobile agenda, this update is also intended to provide a better experience for traditional desktop users. If you're one of these users, you'll need to enable several of the features, which are turned off by default.
Fortunately, turning on these features requires little effort and could transform your difficult-to-use Windows 8 PC into a Windows 8.1 workhorse. Here are eight tips to get you started.
1. Access the Taskbar and Navigation menu.
If you're a desktop user annoyed by Windows 8, the Taskbar and Navigation menu is Microsoft's attempt to appease you. This menu doesn't contain all of Windows 8.1's improvements for desktop users, but it has most of them. There are several ways to access this menu from the desktop. The easiest is to simply right-click the taskbar and then select "Properties," which will launch the menu in a new window.
Alternatively, you can access the Taskbar and Navigation menu via the Settings menu, which is activated from the desktop either by pressing "i" and the Windows key at the same time, or by positioning the mouse cursor over one of the right-hand hot corners.
Once the Taskbar and Navigation menu is open, you'll want to navigate to the "Navigation" tab. As you'll see in many of the remaining tips here, this tab is where most of the action is.
2. Activate the boot-to-desktop mode.
By default, Windows 8.1 still boots to the Live Tile-dominated Start Screen. You can change this by enabling the new boot-to-desktop mode. Go to the "Navigation" tab in the Taskbar and Navigation menu, and select "When I sign in or close all apps on a screen, go the desktop instead of Start."
3. Explore the Start button's secondary menu.
Windows 8.1 brings back the Start button but not the Start Menu. But by right-clicking on the Start Menu, users can summon a list of secondary functions. This list includes many of the Start Menu's features, including restart and power-down commands. It might be enough to pacify some unhappy Windows 8 users. For others, the Windows Store offers a variety of Start menu replacements that might do the trick.
4. Unify your backgrounds.
Windows 8.1 lets you set the same background for the desktop, the Start screen, and the All Apps view. This might not sound like a big deal, but if you have to move between any of the views, having the same background makes it a lot less jarring. To activate this feature, you'll need the Navigation tab again. Just select "Show my desktop background on Start." 5. Set the Start button to launch the All Apps view.
The boot-to-desktop mode is a nice touch, but if mouse-and-keyboard users want to further purge Live Tiles from their workflow, they can do so by configuring the Start button to launch the All Apps screen. (By default, the button jumps to the Start screen.) Go to the Navigation tab and click "Show the Apps view automatically when I go to Start."
6. Configure the All Apps view to your liking.
Windows 8.1 users who spend most of their time in the desktop will probably pin essential applications to the taskbar. Still, the All Apps view offers new configurations that make it easy to organize both legacy software and Modern UI touch apps.
Desktop users especially might be interested in listing desktop apps ahead of all others. This view can be activated by selecting "List desktop apps first in the Apps view when it's sorted by category" in the Navigation tab, and then choosing "by category" in the All Apps view. The All Apps screen can also sort apps according to name, installation date or frequency of use.
7. Disable the hot corners.
Many of Windows 8's features, such as the Search charm, remain invisible until activated, either through a touch gesture or by pointing the mouse at a hot corner. Some users found this minimalism confusing. If this matches your experience, Windows 8.1 will let you deactivate hot corners through the Navigation tab.
8. Poke around the Modern UI once in a while.
Most of these tips help you treat your Windows 8.1 PC like an upgrade to Windows 7 -- that is, as if the Modern UI didn't exist. Still, Microsoft is committed to its new platform, and as it and its partners slowly add new apps, even hardcore desktop users might find a Live Tile or two to interest them.
If you find yourself in this position, Windows 8.1 makes it much easier to multitask between the desktop programs and Windows Store apps. The update not only provides more flexibility for snapping apps together, but also does so much more fluidly and quickly than before. Also, the Modern UI's apps are much improved. The original Windows 8 Mail app, for example, was so basic that users were almost forced to either use a desktop email program or handle email via the Web.
Shortcomings like these did a lot to encourage people to spend most of their time on the desktop side of Windows 8. But with Windows 8.1, Microsoft is stepping up its game. It's too early to predict whether improved apps and better multitasking can reverse this trend -- but it's progress.
About the Author
You May Also Like






