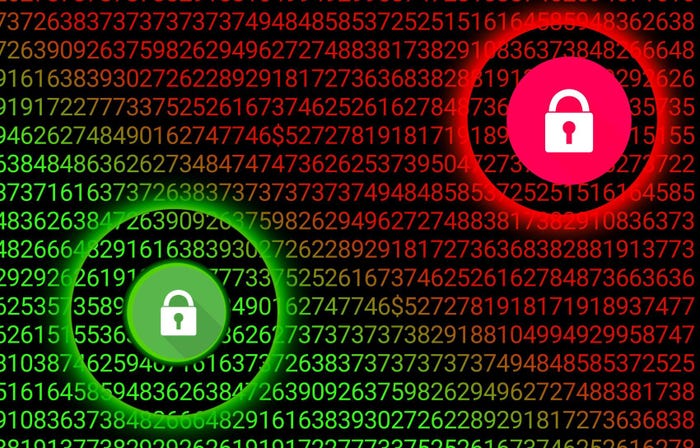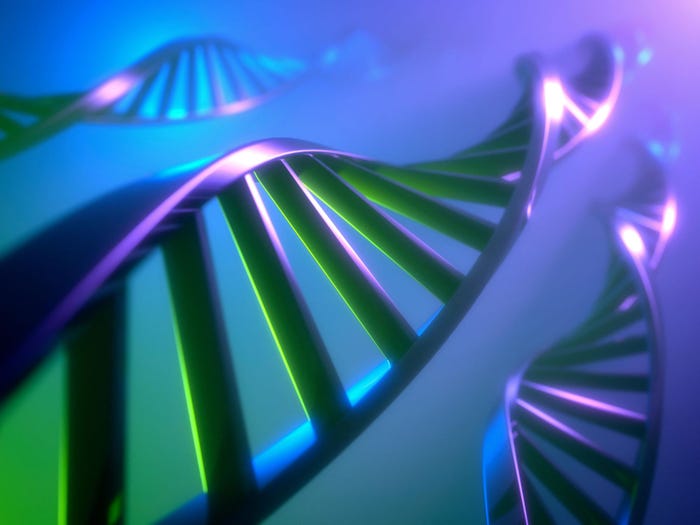business people at a table with word Agile in the center
Software & ServicesIntroducing Maintenance for Agile ApplicationsIntroducing Maintenance for Agile Applications
At what point does continuous, iterative development for Agile applications turn into a maintenance exercise?
Never Miss a Beat: Get a snapshot of the issues affecting the IT industry straight to your inbox.


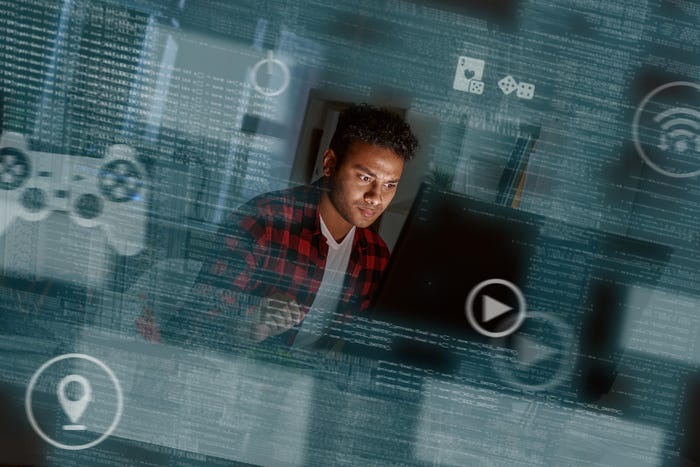
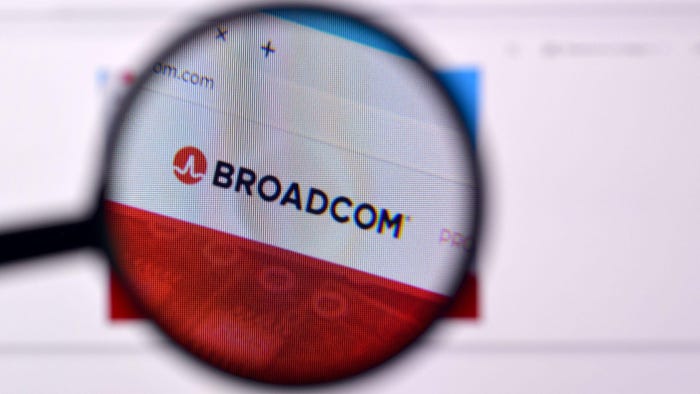




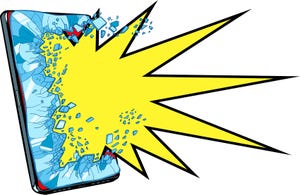




.jpg?width=100&auto=webp&quality=80&disable=upscale)


























.png?width=300&auto=webp&quality=80&disable=upscale)